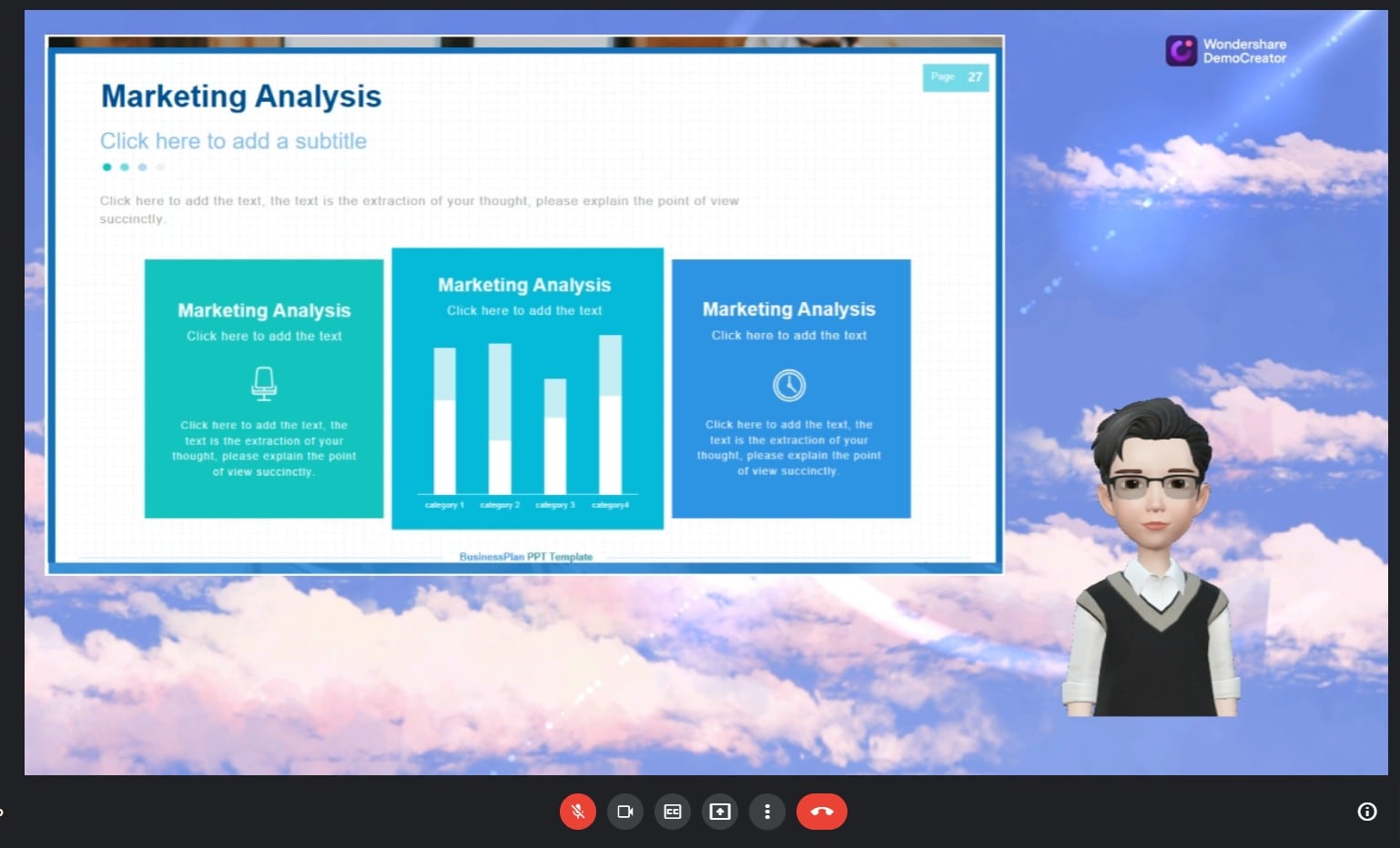Guía del Usuario de DemoCreator
¿Cómo utilizar Wondershare DemoCreator? Aprende la guía paso a paso a continuación
Guía del Usuario de DemoCreator
-
Comenzar
-
Grabación de Video
-
Grabación de Audio
-
Edición de Video
- Importar Medios
- Edición de Video Básica
- Efectos del Cursor
- Efectos de Anotación
- Reconocimiento facial / Máscara / Espejo
- Pantalla verde / Cinema21: 9 / Mosaico
- Modo PIP (Picture in Picture)
- Pan y Zoom
- Conecte DemoCreator con las plataformas de reuniones
- Doblaje con IA (Texto a Voz) - Wondershare DemoCreator
- Guía para la Transmisión de Presentaciones en Vídeo
- Kits de marca
- Plantillas DemoCreator
- Filtro IA Beauty
- Modificador de voz por IA
- Eliminador de voces de IA
- Eliminador de objetos de IA
-
Edición de Audio
-
Efectos de DemoCreator
-
Exportar & Compartir
-
Atajos de Teclado
Preguntas Frecuentes
Conecta DemoCreator con plataformas de reuniones
En esta guía, aprenderás:
El nuevo modo demo de DemoCreator te ayuda a conectarte a otras plataformas de reuniones como Zoom y Google Meet. El modo demo de DemoCreator ayuda a que tu reunión en línea sea notable y amplifica y mejora la efectividad de la reunión.
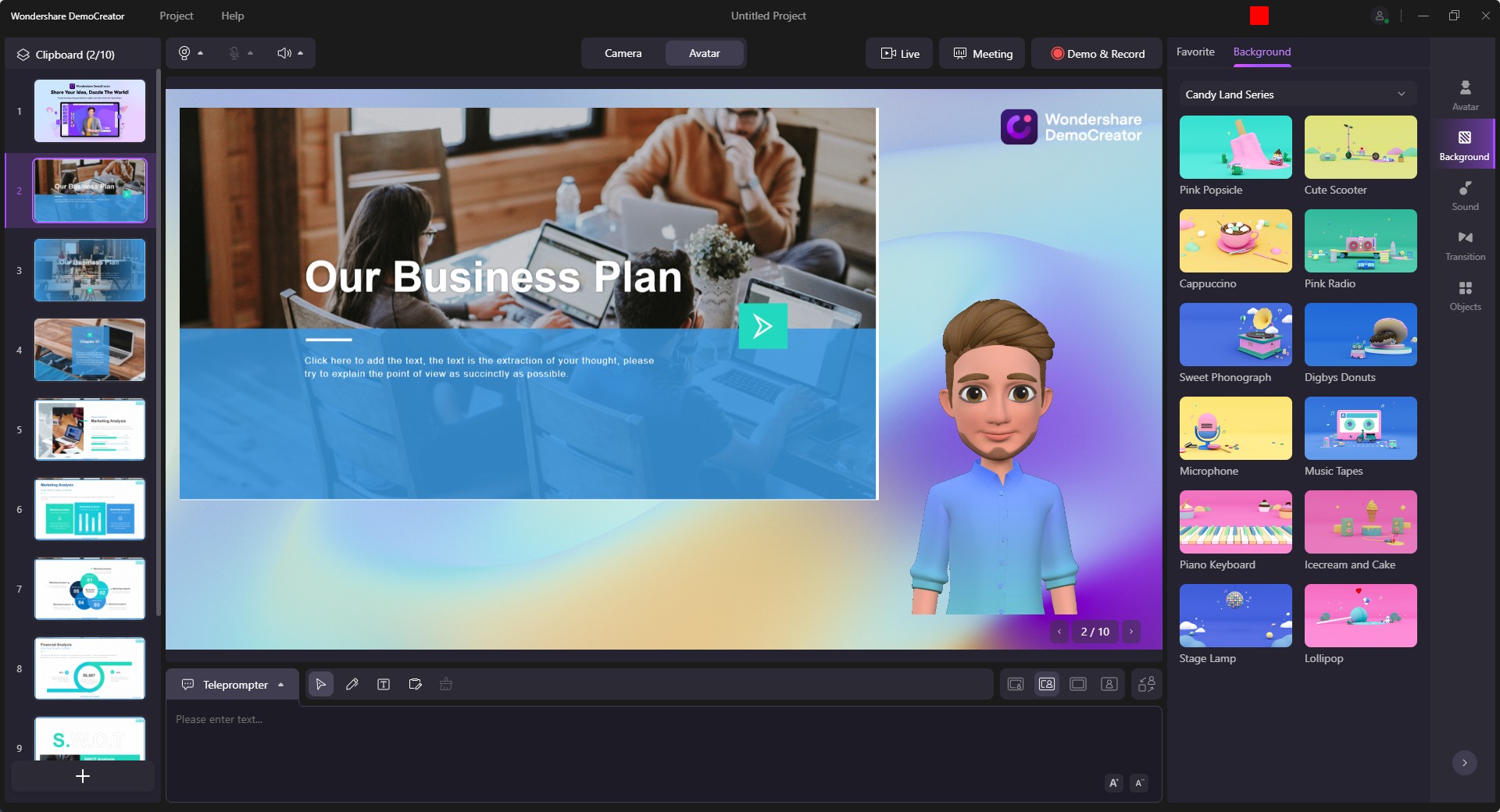
1. Plataformas de reuniones compatibles
A continuación se muestra la lista de Plataformas de Reuniones con las que DemoCreator trabaja actualmente:

2. ¿Qué puede hacer DemoCreator con las plataformas de reuniones?
Lo que DemoCreator puede hacer es proporcionar funciones útiles para mantener a tus espectadores interesados mientras hablas. Puede ser un productor en tiempo real de tus presentaciones sin levantarte de la mesa de la cocina.
Características principales que debes conocer antes de conectarte a las plataformas de reuniones:
- Avatar virtual compatible: DemoCreator está integrado con 16 selecciones de avatar virtual,
convertirlo fácilmente en un metaverso con captura de movimiento. Úsalo para reuniones en línea y condimenta tu presentación de video. - Efecto CAM: La opción efecto CAM te ayudará a capturar un retrato y ajustar automáticamente la grabación de la cámara web para crear una foto de presentador más agradable a la vista.
- Fondos virtuales: Cambia tu fondo a una variedad de fondos divertidos pero profesionales que pueden ocultar lo que tengas detrás, con o sin pantalla verde.
- Anotaciones geniales: Usando nuestras anotaciones, transiciones y herramientas de presentación, puedes llamar la atención de tus espectadores donde quiera que vayas: ojos en ti, ojos en las imágenes o ambos.
3. Preparativos para reuniones en DemoCreator
① Inicia DemoCreator y selecciona "Iniciar un nuevo proyecto demo".

② En el modo demo de DemoCreator, puedes preparar tu contenido a través de diferentes herramientas.
- Importa archivos multimedia (se admiten video, audio e imágenes) o PowerPoint para tu presentación.
- Configura la cámara web, puedes probar el efecto CAM, que te ayudará a ajustar la configuración de la cámara web y crear un presentador más agradable a la vista. O puedes elegir un avatar preestablecido.
- Agrega un fondo virtual y cambia tu fondo a una variedad de fondos divertidos pero profesionales, haciendo que tu videoconferencia sea más atractiva.
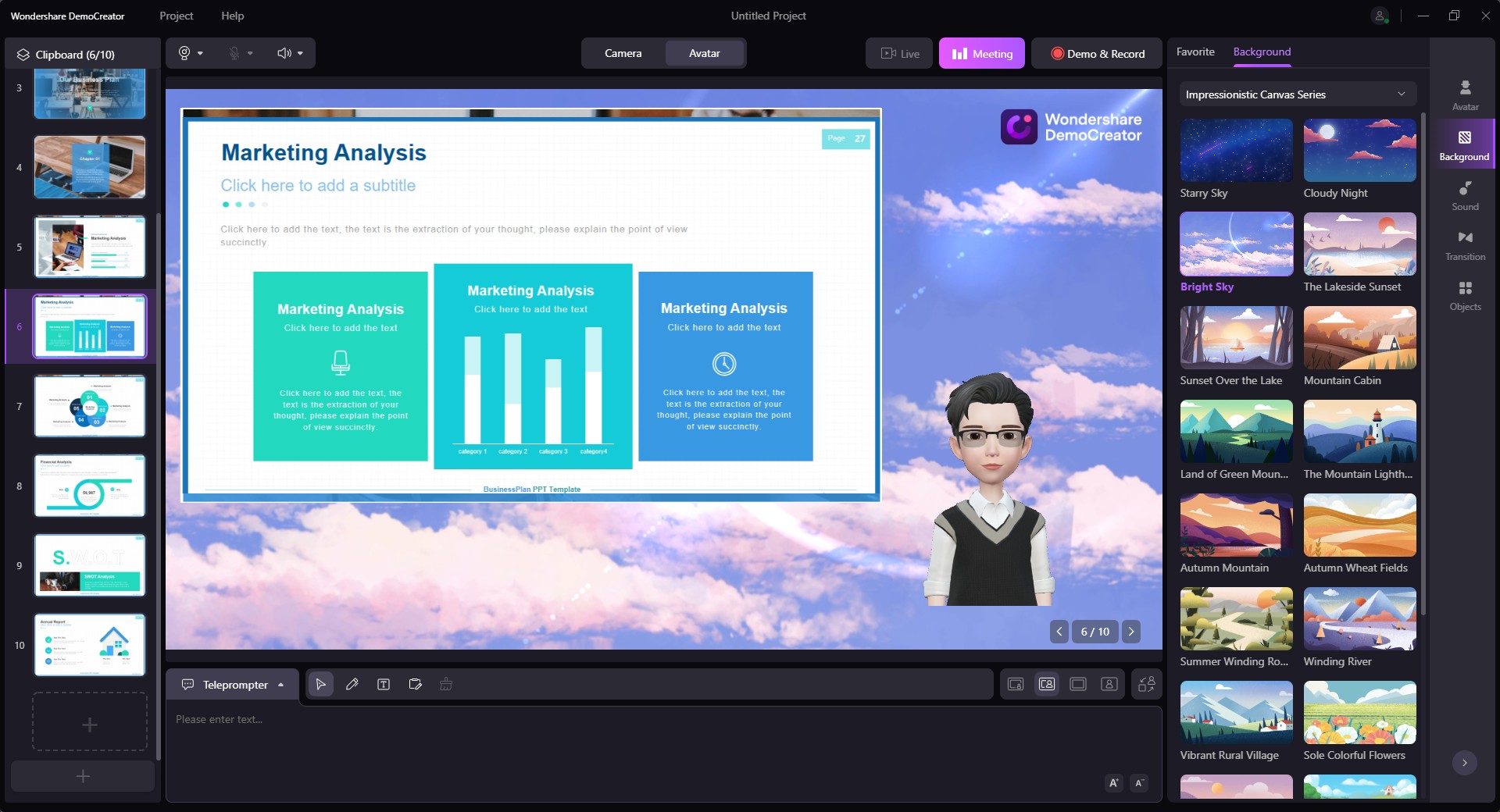
③ Haz clic en el botón "Reunión" para iniciar la transmisión de la reunión.
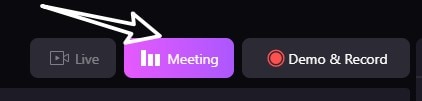
4. Conecta DemoCreator con reuniones de Zoom
La siguiente sección explica cómo conectar DemoCreator con la reunión de Zoom.
Nota antes de comenzar: tanto DemoCreator como Zoom deben abrirse en un dispositivo Windows para establecer la conexión. Y asegúrete de haber terminado los preparativos para la reunión en DemoCreator.
Paso 1. Inicia Zoom, en Configuraciones de Zoom, configura "WS VCamera" como entrada de tu cámara.
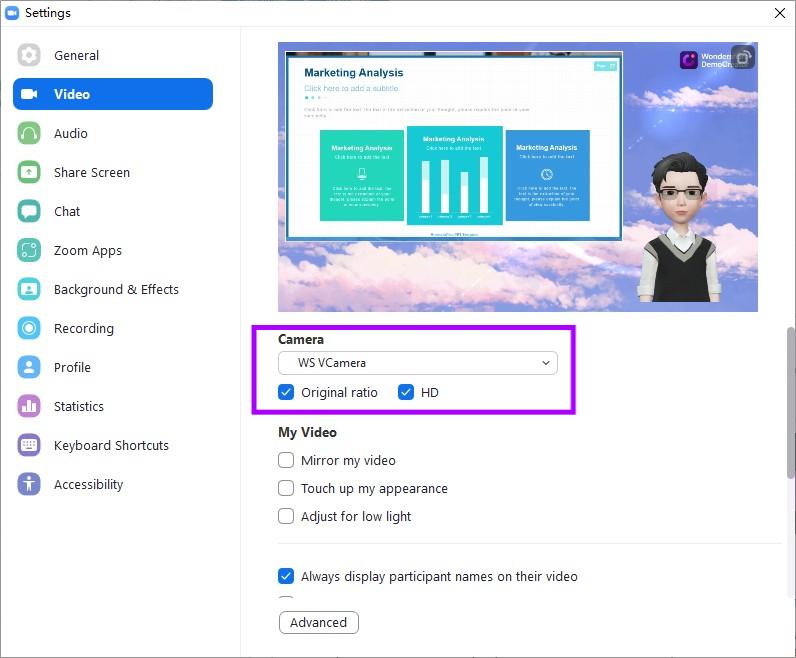
 Nota:
Nota:1. Para garantizar la calidad del video, puedes marcar "Proporción original" y "HD".
2. Si encuentras que el video está invertido, selecciona "Duplicar mi video".
Paso 2. Una vez hayas terminado con la configuración de la cámara, verás que la cámara se actualiza en Zoom para mostrar la misma vista que en DemoCreator.
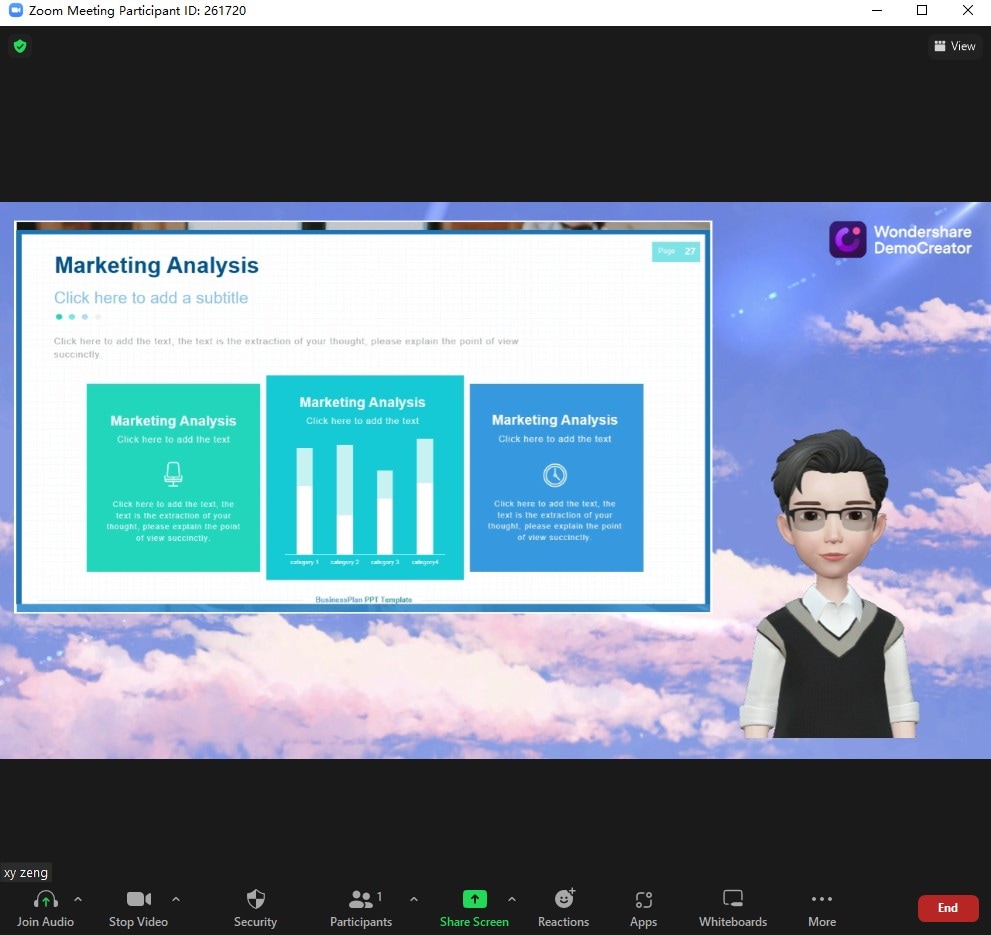
5. Conecta DemoCreator con Google Meet
La siguiente sección explica cómo conectar DemoCreator con Google Meet.
Nota antes de comenzar: Tanto DemoCreator como Google Meet deben abrirse en un dispositivo Windows para establecer la conexión. Y asegúrate de haber terminado los preparativos para la reunión en DemoCreator.
Paso 1. Abre Google Meet, en Configuraciones de Google Meet, configura "WS VCamera" como la entrada de la cámara.

 Nota:
Nota:1. Para garantizar la calidad del video, puedes cambiar la resolución de envío y recepción a alta definición (720p).
Paso 2. Una vez termines con la configuración de la cámara, verás la actualización de la cámara en Google Meet para mostrar la misma vista que en DemoCreator.