Guía del Usuario de DemoCreator
¿Cómo utilizar Wondershare DemoCreator? Aprende la guía paso a paso a continuación
Guía del Usuario de DemoCreator
-
Comenzar
-
Grabación de Video
-
Grabación de Audio
-
Edición de Video
- Importar Medios
- Edición de Video Básica
- Efectos del Cursor
- Efectos de Anotación
- Reconocimiento facial / Máscara / Espejo
- Pantalla verde / Cinema21: 9 / Mosaico
- Modo PIP (Picture in Picture)
- Pan y Zoom
- Conecte DemoCreator con las plataformas de reuniones
- Doblaje con IA (Texto a Voz) - Wondershare DemoCreator
- Guía para la Transmisión de Presentaciones en Vídeo
- Kits de marca
- Plantillas DemoCreator
- Filtro IA Beauty
- Modificador de voz por IA
- Eliminador de voces de IA
- Eliminador de objetos de IA
-
Edición de Audio
-
Efectos de DemoCreator
-
Exportar & Compartir
-
Atajos de Teclado
Preguntas Frecuentes
Más Información sobre el panel del modo Demo
El Nuevo Modo Demo es la última característica de DemoCreator V6. En el Modo Demo, puedes hacer fácilmente videos de presentación increíbles con PowerPoint, contenido multimedia o captura de pantalla, grabar todo en video o transmitirlo en vivo.
En esta parte, navegarás para aprender todo sobre el nuevo panel y la nueva solución de grabación.
En primer lugar, busca la imagen a continuación para obtener una descripción general de las diversas funciones del Modo Demo.
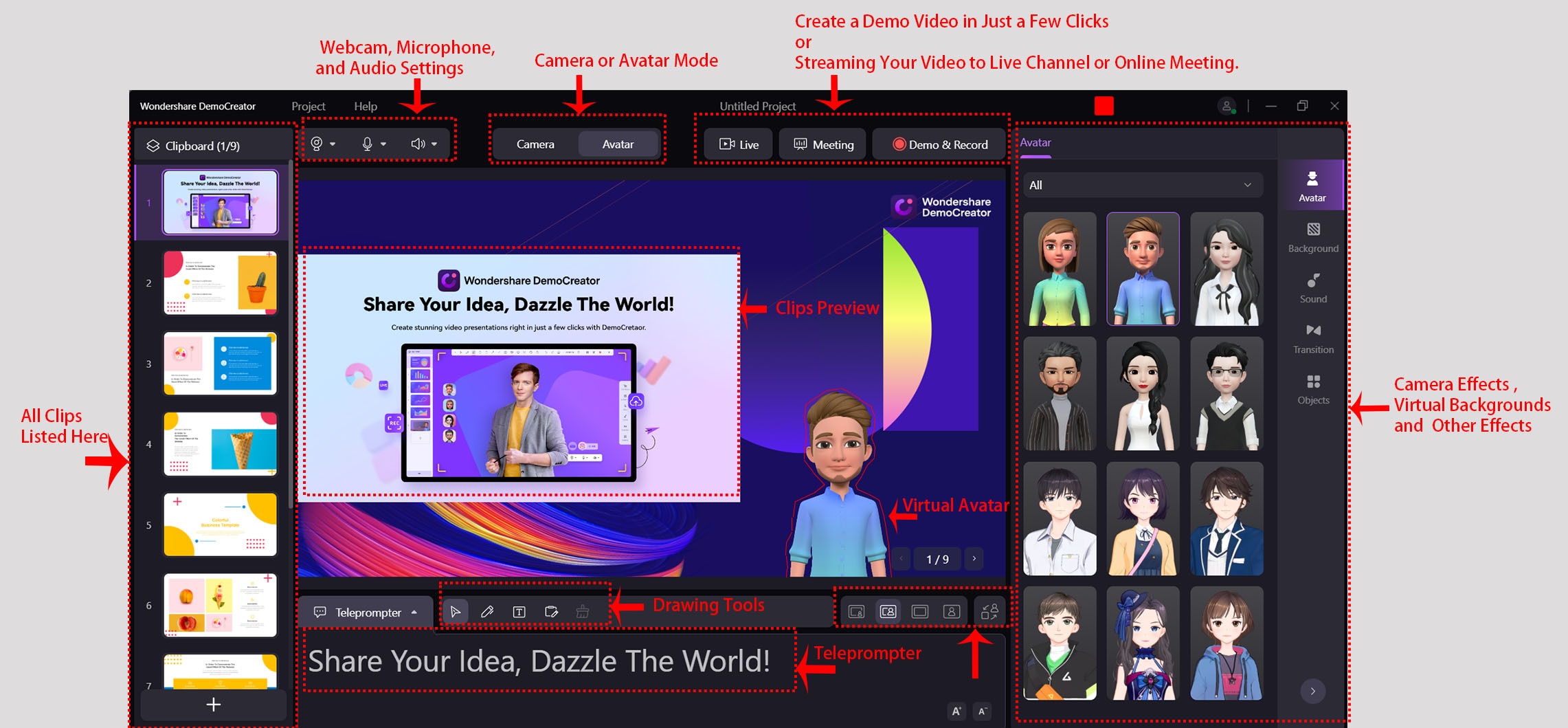
A continuación, sigue estos pasos para obtener más información sobre la solución de grabación en este Modo Demo.
Haz clic en "Iniciar un nuevo proyecto de demostración" en la pantalla principal, navegarás alMode Demo. Puedes cargar "Clips" desde el lado izquierdo del panel, donde puedes agregarPages, PowerPoint, videos, imágenes y otros archivos multimedia. Incluso puedes compartir directamente la pantalla que desees grabar de tu escritorio.
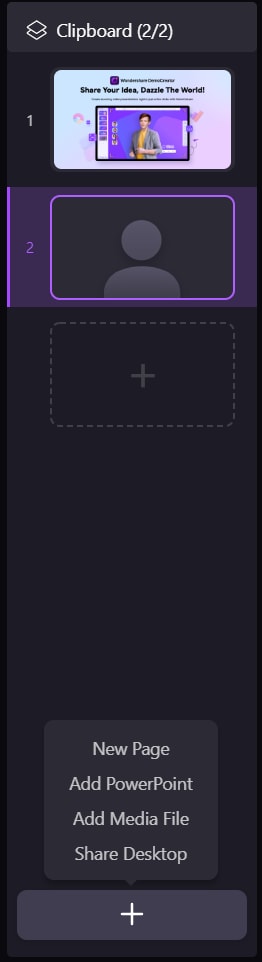
En la parte superior del panel, los 3 íconos en el lado izquierdo, cerca del área "Clips" son las opciones de configuración de la Webcam (cámara externa), Micrófono, y Volumen.
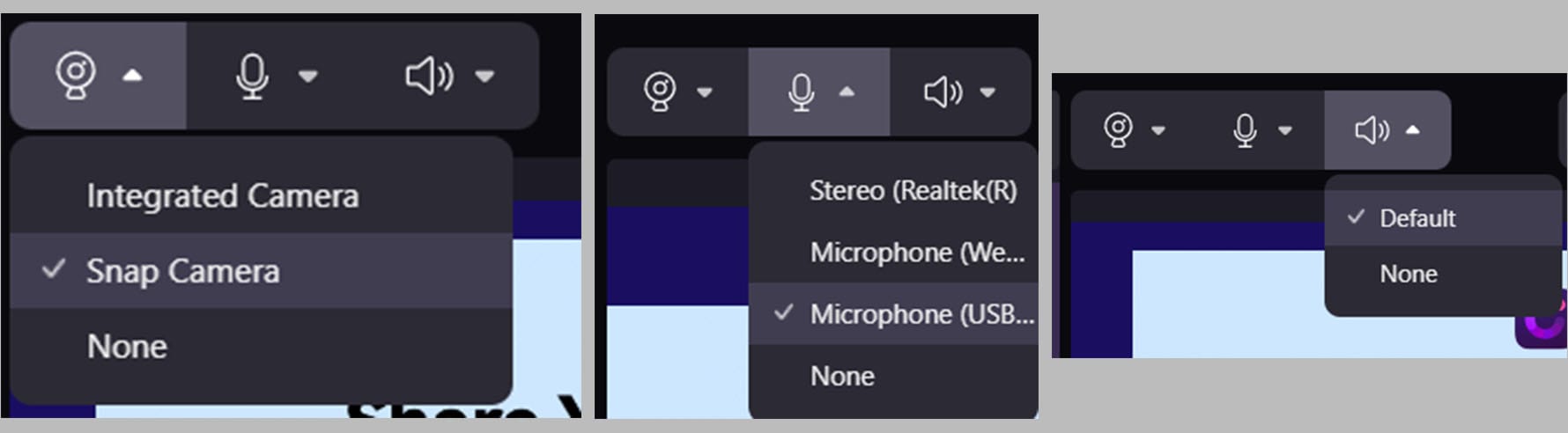
Junto a esos íconos puedes encontrar las opciones "Cámara" y"Avatar". Estos te permiten grabar la presentación de video contigo como presentador en la pantalla o usar el Avatar virtual de tu preferencia.
![]()
Luego, el "En vivo" "Reunión" y "Demo & Grabar" te brindan las opciones para diferentes escenarios de grabación de video.
"En vivo" es transmitir la pantalla de presentación a las plataformas de transmisión en vivo, incluidas OBS Studio, YouTube Live, Twitch, Discord, Facebook Live y más.
"Reunión" es similar a la función "En vivo". Es capaz de transmitir en tiempo real la pantalla de grabación o presentación a plataformas de videoconferencia como Zoom, Voov, Tencent Meeting, Skype, Microsoft Teams, TeamViewer, y más.
Por lo tanto, puedes compartir la pantalla de presentación en tu propio computador con los miembros cuando tengas videoconferencias, seminarios web, chat o eventos virtuales.
"Demo & Grabar"es para iniciar la grabación en este Modo Demo.
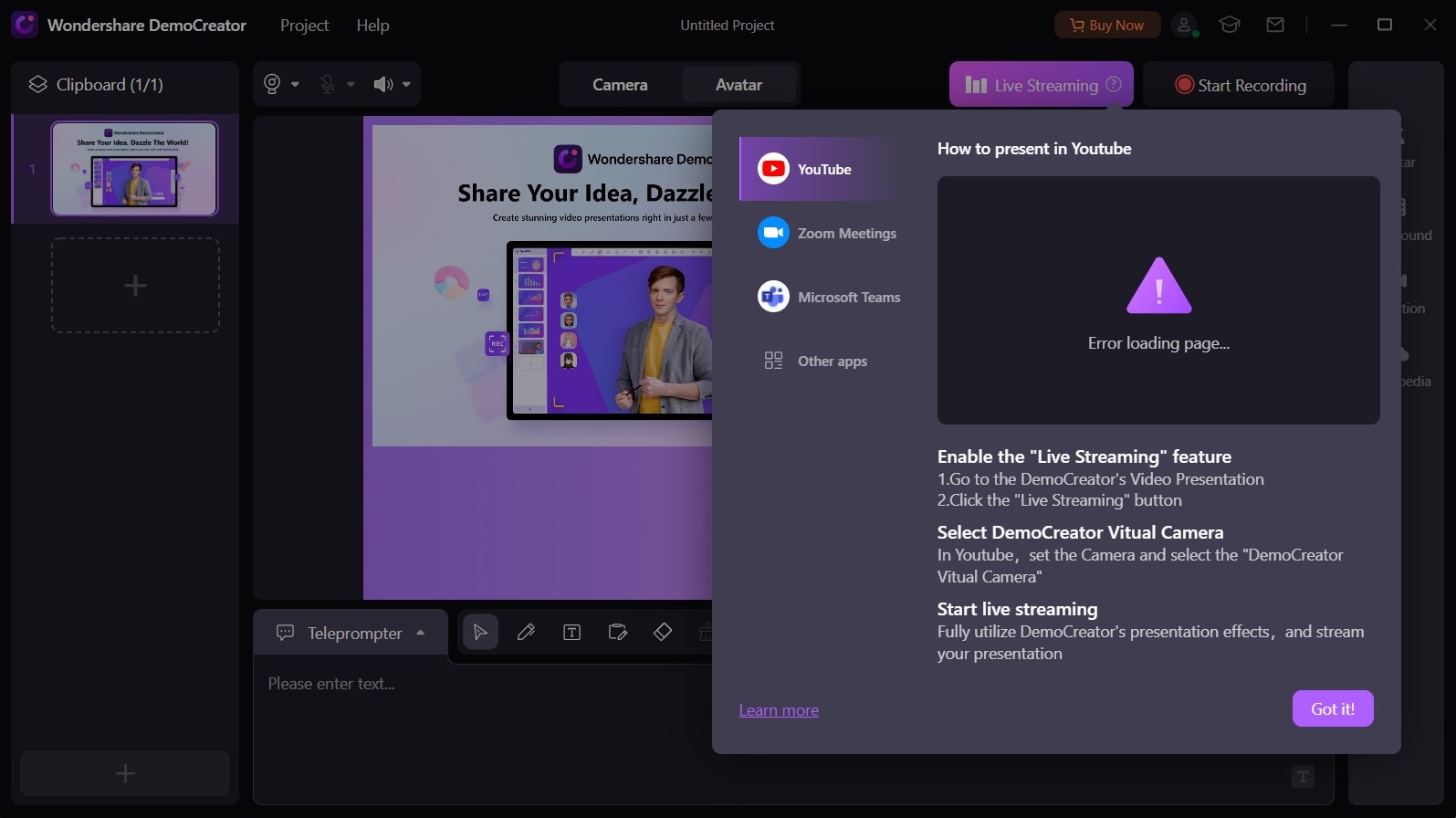
Debajo de estos 3 botones está la Ventana de Vista Previa en este modo. Puedes obtener una vista previa del contenido de la grabación en esta ventana, incluidos los medios importados, fondos reales o virtuales, personajes (Cámara o Avatar) y más.

En la parte inferior del panel está el "Teleprónter", las herramientas de Dibujo, y los ajustes preestablecidos para el contenido y el personaje. Hay 5 herramientas de dibujo, incluidas Puntero, Lapicero, Texto, Tablero y Borrar todo.

En el lado derecho del panel hay una biblioteca de recursos de video.
Supongamos que estás en modo "Cámara". En este caso, la configuración de los efectos de "Cámara" se proporciona para ajustar los contenidos en una cámara web o una cámara externa. Puedes cambiar el Marco de la pantalla de la cámara a redondo, cuadrado o rectangular. "Difuminar fondo" y "Eliminar fondo" son convenientes para los usuarios que no desean revelar el entorno en el que se encuentran para eliminar el fondo. La siguiente pestaña de configuración, "Maquillaje" es la función de belleza facial con un solo clic, que también proporciona configuraciones personalizadas. La tercera pestaña es, "Filtros" la cual agrega un filtro a la imagen de la cámara.
Bajo los efectos de "Cámara" está "Fondo", "Sonidos", "Transiciones" y"Objetos". En estas bibliotecas, puedes encontrar diferentes fondos virtuales, anotaciones visuales y otros increíbles efectos especiales.
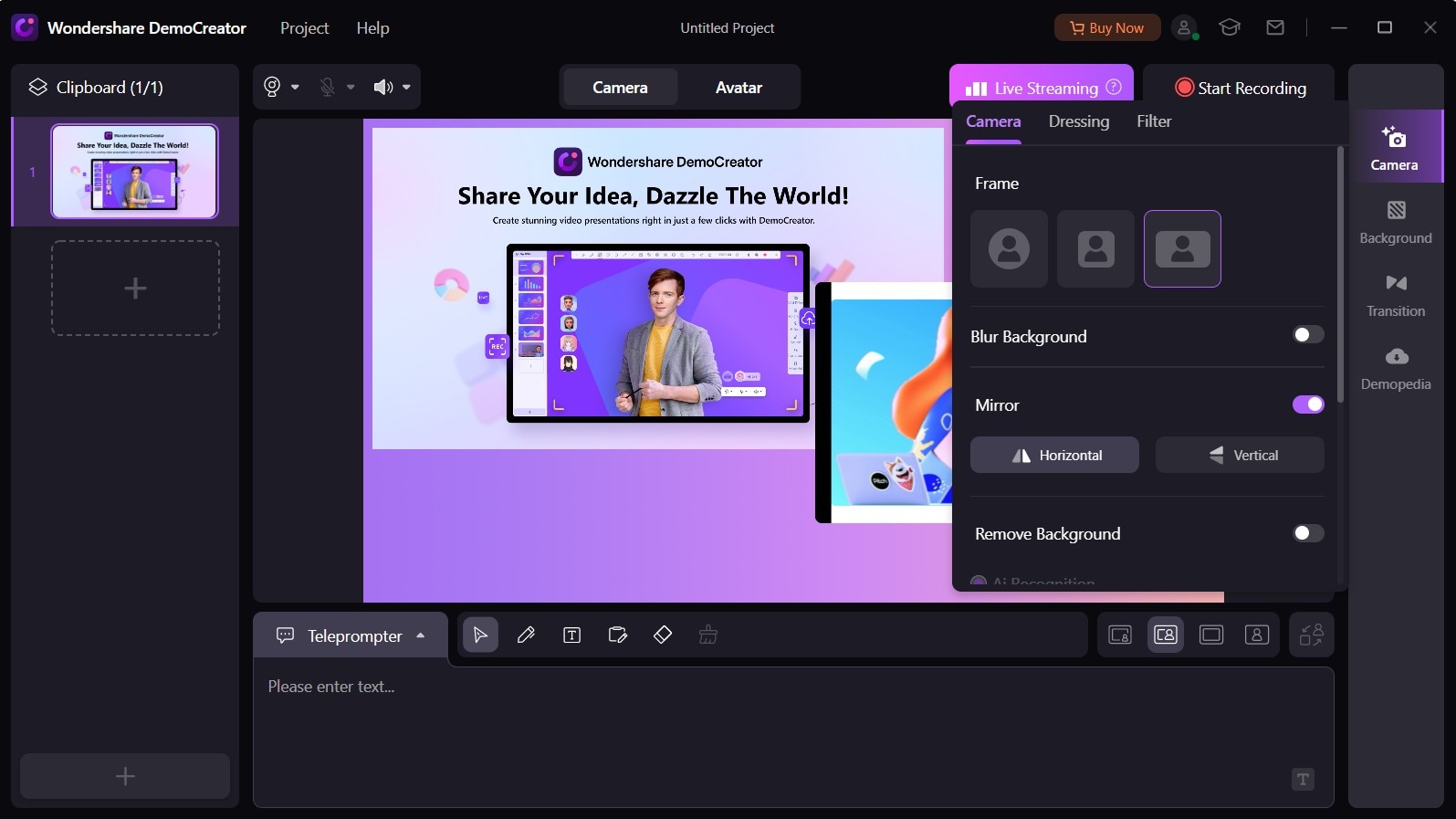
Supongamos que estás en modo "Avatar". El "Efectos de cámara" se convertirá en "Selección de avatares", desde donde puedes seleccionar un presentador virtual preferido para reemplazar a tu personaje real.
![]()
Ahora que ya tienes una idea sobre todas las configuraciones en este panel, intenta elegir las herramientas correspondientes al crear un video de presentación.