¿Sabías que podías grabar audio de YouTube en Audacity? Además de audio externo, este software de grabación y edición de audio puede ayudarte a realizar grabaciones de audio internas en unos pocos pasos.
Te mostraremos cómo grabar audio de YouTube en Audacity en dispositivos Mac y Windows a continuación. También presentaremos una alternativa digna, así que sigue leyendo.
En este artículo
Cómo grabar audio de YouTube con Audacity en Windows
Audacity para Windows puede parecer abrumadora cuando activas todas las barras de herramientas, pero grabar audio de escritorio con Audacity es un paseo por el parque.
A continuación te explicamos cómo grabar audio de YouTube con Audacity en Windows:
- Descarga Audacity para Windows e instálalo en tu PC.
- Inicia el software y haz clic en Ver > Barras de herramientas > Barra de herramientas del dispositivo para activar la función.

- Haz clic en Configuración de audio > Host > Windows WASAPI. La API de sesión de audio de Windows enviará audio al dispositivo de salida de tu PC (altavoces).

- Haz clic en Configuración de audio > Dispositivo de grabación y elige tus altavoces predeterminados.

- Configura el canal de grabación en 2 (Estéreo).

- Recomendamos un modo de pantalla dividida para este paso. Lanza YouTube para encontrar el video deseado antes de grabar. Entonces, dale clic al botón rojo Registro para grabar audio de YouTube en Audacity y reproducir inmediatamente el video de YouTube. No te preocupes; puedes recortar el audio más tarde para eliminar secciones no deseadas (por ejemplo, el principio y el final).

- Haz clic en el botón Detener siempre que desees finalizar la grabación.

- Ve a Archivo > Exportar para guardar la grabación en tu PC. Puedes exportar el audio grabado de YouTube a MP3 con Audacity, pero el formato WAV ofrece mejor calidad. También tienes la opción OGG, pero es inferior a WAV.

Más información:
Cómo grabar audio de YouTube con Audacity en una Mac
Audacity para dispositivos Mac tiene el mismo aspecto y funciona igual que su homólogo para Windows. Sin embargo, requiere una extensión de kernel para canalizar el audio entre aplicaciones y grabar el sonido interno. La mayoría de los usuarios de Mac confían en Soundflower, así que lo utilizaremos en esta guía paso a paso.
Aquí está cómo grabar audio de YouTube en una Mac utilizando Audacity:
- Descarga Soundflower para macOS, ejecuta el instalador y proporciona tu contraseña de administrador.
- Si tu Mac funciona con macOS High Sierra, Mojave o Catalina, recibirás una alerta de seguridad que te indicará que tu Mac no permite software de desarrolladores no identificados. Ve a el Menú Apple > Preferencias del sistema > Seguridad & Privacidad > General y haz clic en Permitir.

- Vuelve a las Preferencias del sistema, haz clic en Sonido en la barra lateral izquierda, cambia a la pestaña Salida , y selecciona Soundflower (2ch).

- Descargar e instalar Audacity para macOS.
- Inicia el software y configura Core Audio como anfitrión de audio, Soundflower (2ch) como entrada y salida de audio, y 2 (Estéreo) como canal de grabación.

- Haz clic en el botón Registro y reproduce inmediatamente el video de YouTube deseado. Recomendamos utilizar el modo de pantalla dividida. Una vez que desees finalizar la grabación, haz clic en el botón Detener.

- Ve a Archivo > Exportar y elige el formato deseado para guardar la grabación. Recomendamos guardarlo como MP3, ya que es el formato de audio más compatible.

¿Es una buena idea grabar audio de YouTube con Audacity?
Audacity es excelente para grabar y editar archivos de audio. Es un software gratuito y de código abierto para Windows, macOS, Linux y otros sistemas operativos basados en Unix, por lo que es ideal para todo el mundo.
Sus principales herramientas de edición incluyen recortar, fusionar, dividir, eliminar clics, reducción del ruido, y ajustes de amplitud. Eso lo hace perfecto para los profesionales. Sin embargo, no elimina todos los chasquidos, y su reducción de ruido suele dañar el audio.

Además, los novatos pueden encontrar la interfaz de usuario abrumadora. Todas las barras de herramientas para configurarlo todo pueden resultar difíciles de dominar.
Utilizar Audacity para grabar audio de YouTube es más sencillo en Windows que en los dispositivos Mac. Después de todo, los usuarios de Windows no necesitan instalar una extensión para grabar audio interno.
Además, algunos usuarios experimentan problemas con los dispositivos de salida, encontrando errores que bloquean la grabación. Otro posible inconveniente es que el programa sólo admite tres formatos de salida: MP3, WAV y OGG.
Si eres un profesional familiarizado con herramientas como Audacity, encontrarás el software fácil de usar. De lo contrario, puede que desees considerar una alternativa. Aquí tienes un excelente sustituto para grabar desde YouTube con Audacity.
Una alternativa más sofisticada a Audacity: Wondershare DemoCreator
Wondershare DemoCreator es un grabador y editor avanzado de audio y video. Te permite grabar audio y video de alta calidad, pulirlos con múltiples herramientas y compartirlos sin problemas, incluso directamente en las redes sociales.
Sin embargo, no está disponible para Linux y otros sistemas operativos basados en Unix. Si eres usuario de Windows o Mac, aquí tienes las principales razones para elegir Wondershare DemoCreator como alternativa a Audacity.
Por qué elegir Wondershare DemoCreator como alternativa a Audacity
A continuación te explicamos por qué Wondershare DemoCreator es una fantástica alternativa a Audacity:
- Interfaz fácil de usar - El software no te hace pasar por el aro para grabar y editar archivos de audio.
- Muchos modos de grabación - La grabadora de audio te permite grabar audio interno y externo, ofreciendo resultados de alta calidad. También puedes grabar tu pantalla y disfrutar de resolución 4K y 8K.
- Herramientas impulsadas por la IA - DemoCreator puede eliminar el ruido de tus archivos de audio y video en cuestión de segundos. Su función de Mejora del habla de la IA también puede mejorar la calidad de la voz.
- Soporte multiformato - El software es compatible con MP4, MP3, M4A, MOV, MKV, AVI, WebM, WMV, MTS, FLV, AU, VOB, OGG y GIF.
Estas funciones no son más que la superficie, así que descarga el programa para verlo en acción.
Cómo usar DemoCreator para grabar audio en YouTube
Usar Wondershare DemoCreator para grabar audio de YouTube es facilísimo. Esto es lo que hay que hacer:
- Descarga e instala DemoCreator para Windows o macOS.
- Inicia el programa, haz clic en el icono Perfil en la esquina superior derecha, e inicia sesión con tu ID de Wondershare. También puedes crear una cuenta con Gmail.
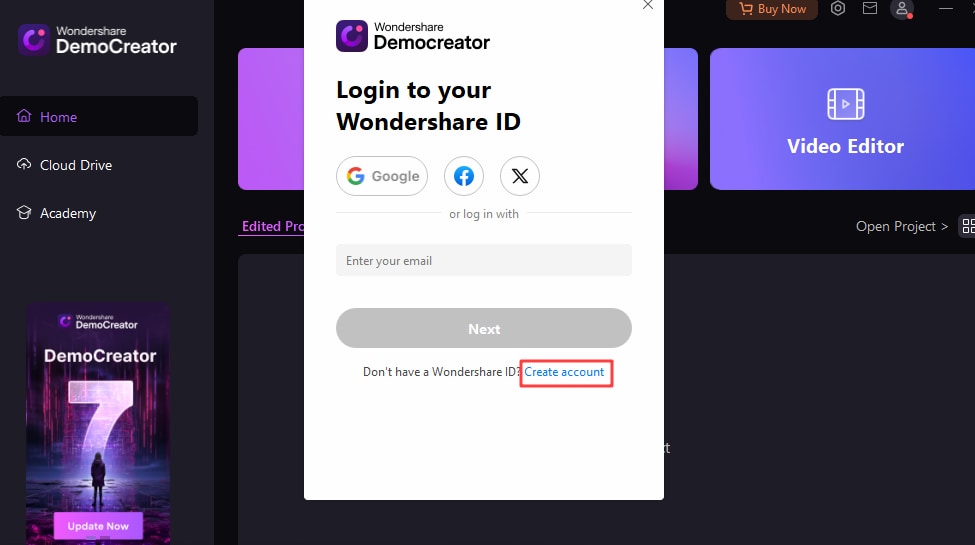
- Abre la grabadora de video desde el panel de inicio.

- Abre la lista desplegable bajo Área de captura y haz clic en "No grabar pantalla."

- Activa el interruptor bajo Micrófono para desactivarlo y seleccionar el predeterminado sistema audio. A continuación, elige un esquema de grabación: exportar el audio sin editar o añadirlo al editor de video tras la grabación. Una vez configurado todo, reproduce tu video de YouTube y dale al botón rojo Rec.

- Cuando desees detener la grabación, haz clic en el botón Pausa y guarda el archivo de audio en tu ordenador. Si has elegido el esquema Editar grabaciones, se iniciará el editor de video, donde podrás eliminar el ruido del audio y realizar ajustes adicionales. Una vez que lo hagas, haz clic en Exportar, elige el formato de salida y descarga el archivo en tu dispositivo.
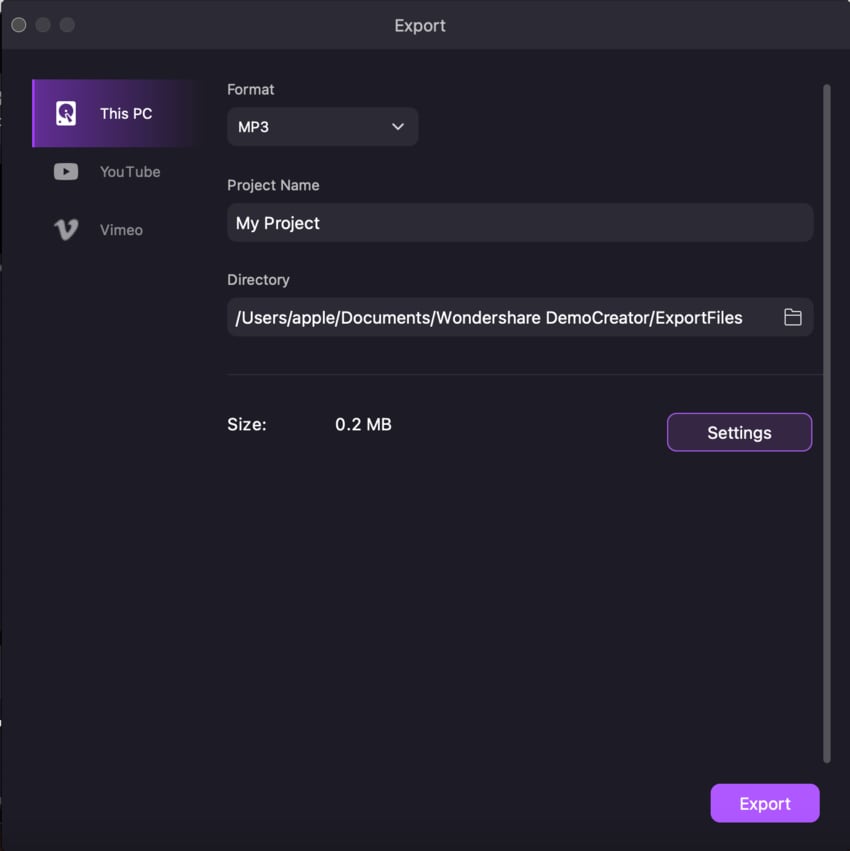
Conclusión
Grabar audio de YouTube con Audacity en dispositivos Mac y Windows es excelente para los usuarios experimentados; los novatos pueden necesitar tiempo para adaptarse a la interfaz. Los problemas con los dispositivos de salida de audio, la compatibilidad limitada de formatos, la reducción de ruido de baja calidad y la necesidad de instalar una extensión en los ordenadores Mac tampoco juegan a su favor.
Wondershare DemoCreator es una alternativa más sofisticada. Además de ofrecer audio de alta calidad, puede eliminar el ruido de fondo manteniendo la calidad. También admite 14 formatos de salida y cuenta con numerosas herramientas de IA. Puede que no sea gratis, pero sus funciones valen cada céntimo.
Preguntas frecuentes
-
¿Puedo grabar sonido de YouTube con Audacity?
Puedes utilizar Audacity para grabar audio de YouTube. Sólo tienes que configurar el host de audio, el dispositivo de grabación (tus altavoces predeterminados) y un canal de grabación estéreo. Difieren en Windows y macOS, así que comprueba los pasos aplicables más arriba. -
¿Se puede grabar audio directamente en Audacity?
Puedes grabar audio directamente en Audacity eligiendo tu micrófono como dispositivo de grabación y cambiando a un canal mono. -
¿Qué ajustes debo utilizar para grabar audio de YouTube en Audacity?
La configuración de Audacity para grabar desde YouTube depende del sistema operativo. Los usuarios de Windows deben elegir Windows WASAPI como host de audio, utilizar los altavoces predeterminados como dispositivo de grabación y establecer el canal de grabación en 2 (Estéreo). Los usuarios de Mac deben seleccionar Core Audio como host, Soundflower (2ch) como entrada y salida de audio, y 2 (Stereo) como canal de grabación. Sin embargo, primero deben descargar la extensión Soundflower. -
¿Puedo convertir videos de YouTube a MP3 en Audacity?
Audacity admite los formatos de salida MP3, WAV y OGG, lo que significa que puedes convertir los videos de YouTube a audio compatible después de grabar el sonido interno. -
¿Puede Audacity grabar audio de YouTube sin descargar los videos?
No necesitas descargar videos de YouTube para convertirlos en archivos de audio. Audacity te permite grabar y guardar audio como MP3, WAV u OGG. -
¿Cómo puedo grabar audio interno en Audacity en una Mac?
Grabar audio interno en Audacity en una Mac requiere descargar una extensión como Soundflower. Una vez que lo instales, configura Soundflower (2ch) (u otro software que hayas instalado) como dispositivo de salida bajo Preferencias del sistema > Sonido. A continuación, ejecuta Audacity, selecciona Soundflower (2ch) como dispositivo de grabación y reproducción, establece el host de audio en Core Audio, y elige un canal 2 (Estéreo). Por último, reproduce la pista de video o audio deseada, grábala en Audacity y guárdala en tu dispositivo.



