Si has comenzado recientemente tu viaje de grabación de audio en Mac, es probable que te hayas encontrado con iShowU Audio Capture y te habrás preguntado si deberías utilizarlo en tu base de grabación diaria. Si es así, has venido al lugar adecuado.
Discutiremos cómo descargar, instalar y utilizar la herramienta para tu experiencia de grabación y cubriremos las ventajas y desventajas de iShowU Audio Capture para Mac.
Contenido
Visión general de iShowU Audio Capture
iShowU Audio Capture es una extensión para iShowU Instant y iShowU Studio. No es una herramienta independiente, así que si ya has descargado iShowU Instant y Studio, puedes integrar iShowU Audio Capture y mejorar la calidad de la experiencia de audio. Mejora tu micrófono u otros dispositivos de grabación de audio, ofreciendo mejores resultados de grabación. Más información a continuación.
Características principales de iShowU Audio Capture
iShowU Audio Capture no ofrece muchas funciones. Al fin y al cabo, se trata de una extensión, no de una herramienta independiente, por lo que no puedes esperar que haga maravillas y ofrezca soluciones avanzadas. Estas son algunas de las características que encontrarás en la plataforma:
- Soporte para espacios de trabajo: Si cambias a otro espacio de trabajo o cuenta, el programa cambiará automáticamente tu dispositivo de entrada y ajustes y volverá a ellos cuando sea necesario.
- Soporte de volumen: Puedes controlar la experiencia de audio y hacerla lo más fluida posible.
- Estabilidad: Si la aplicación se bloquea, todos tus ajustes se guardarán, y podrás volver a tus preferencias una vez que la plataforma vuelva a funcionar.
Dispositivos y versiones de SO compatibles
iShowU sólo está disponible para dispositivos Mac. Si eres usuario de Windows o Linux, no puedes utilizar la solución para mejorar la calidad del audio y obtener el control del sonido. Además, debido a las restricciones del sistema operativo, sólo algunos usuarios de macOS pueden tener iShowU Audio Capture funcionando en sus dispositivos.
iShowU Audio Capture está disponible para macOS 10.13 (High Sierra) y versiones anteriores. Así, si tienes una versión del sistema operativo superior a High Sierra, no podrás utilizar la herramienta, aunque sí podrás descargarla en tu dispositivo.
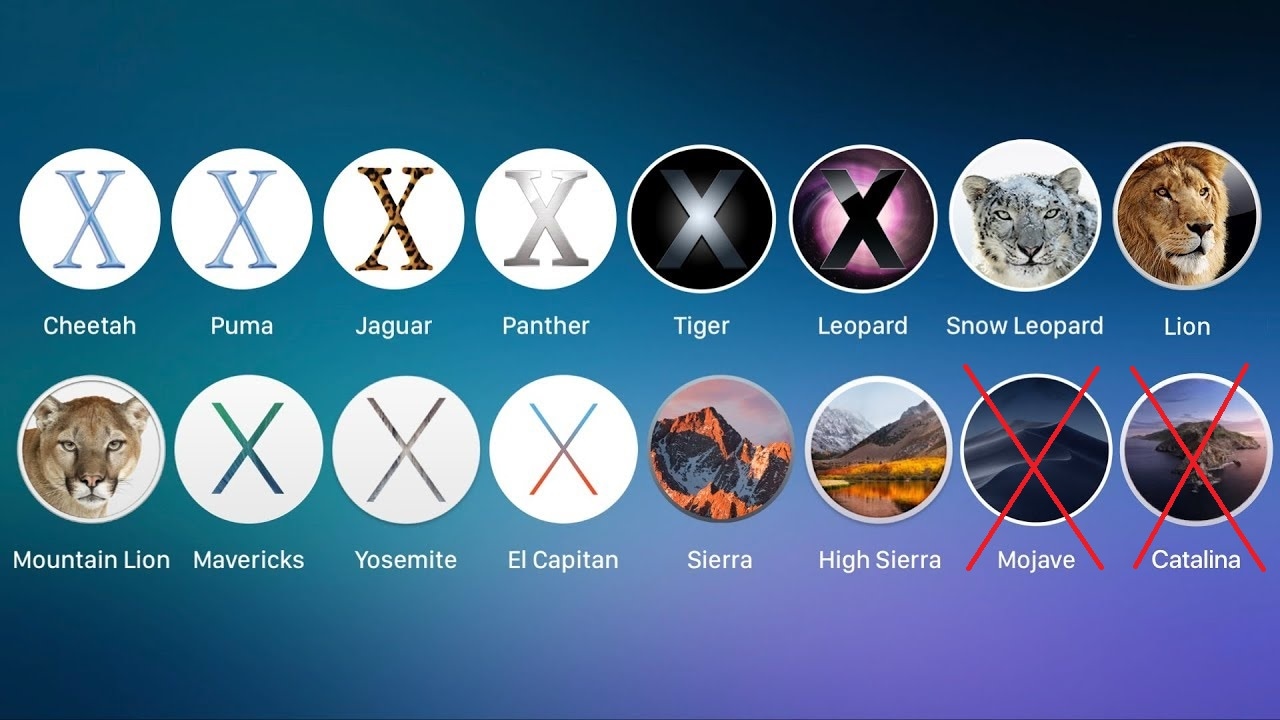
Precios de iShowU Audio Capture
Una ventaja de iShowU Audio Capture es que su descarga y uso son gratuitos. No tienes por qué pagar y gastar de más en tu viaje de audio para obtener los mejores resultados de grabación y ofrecer contenidos de alta calidad.
Cómo descargar iShowU Audio Capture
Descargar iShowU Audio Capture es muy sencillo. Sigue la siguiente guía para garantizar la mejor experiencia y obtener rápidamente la herramienta en tu Mac.
- Visita el sitio web de shinywhitebot y haz clic en Descargar instalador.

- Elige dónde guardar el archivo.
A continuación, comenzará el proceso de descarga.
Cómo instalar iShowU Audio Capture
La instalación de iShowU Audio Capture puede tardar unos minutos. Para evitar posibles problemas, sigue esta guía detallada paso a paso para instalar y configurar el programa.
- Una vez descargado el programa en tu dispositivo Mac, haz doble clic en él para iniciar el proceso de instalación.

- Sigue las instrucciones preparadas para aprender a utilizar la herramienta. También tendrás que introducir tu contraseña para desbloquear el programa.

- Cuando aparezca la marca verde, el programa se habrá instalado correctamente en el dispositivo.

- Ve a Preferencias del sistema > Sonido y salida y selecciona iShowU Audio Capture como opción por defecto.
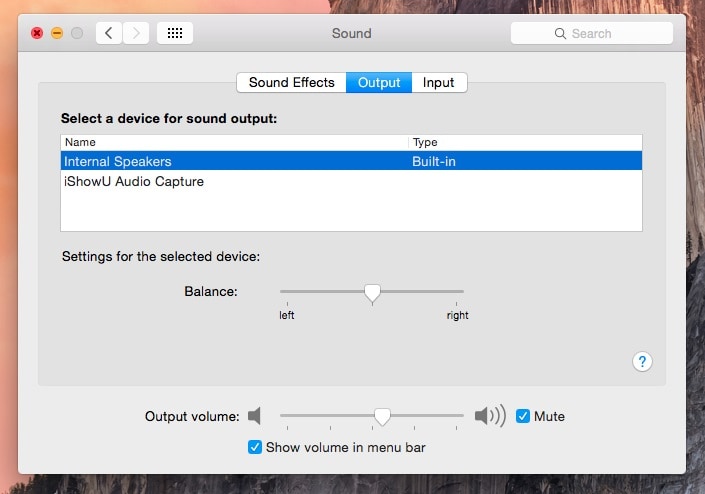
Cómo usar iShowU Audio Capture
Una vez que instales el programa, podrás dominar sus funciones y comenzar tu viaje de audio. Aquí tienes una guía paso a paso que te ayudará a navegar por la experiencia iShowU Audio Capture.
- Abre la aplicación Configuración MIDI de audio en tu dispositivo.

- Pulsa el botón + en la esquina inferior izquierda y haz clic en Crear dispositivo de salida múltiple.

- Marca las casillas de verificación Salida incorporada y iShowU Audio Capture bajo Utilizar.
- Marca la casilla integrada de Salida bajo Corrección de deriva para evitar problemas de sincronización.

- Ve a Preferencias del sistema > Sonido > Salida y selecciona tu Dispositivo de salida múltiple.

- Inicia OBS Studio, ve a Configuración > Audio, y selecciona iShowU Audio Capture como uno de los Dispositivos auxiliares de audio/Micrófono.

Después de completar estos pasos, habrás configurado con éxito tu programa iShowU Audio Capture.
Ventajas y desventajas de iShowU Audio Capture
Toda herramienta digital tiene aspectos positivos y negativos. Elegir el que tenga desventajas que puedas descartar para tener la mejor experiencia adaptada a tus necesidades es crucial. Por lo tanto, vamos a ver las ventajas y desventajas de iShowU Audio Capture para ayudarte a determinar si se ajusta a tus preferencias.
La mejor alternativa a iShowU Audio Capture: Wondershare DemoCreator
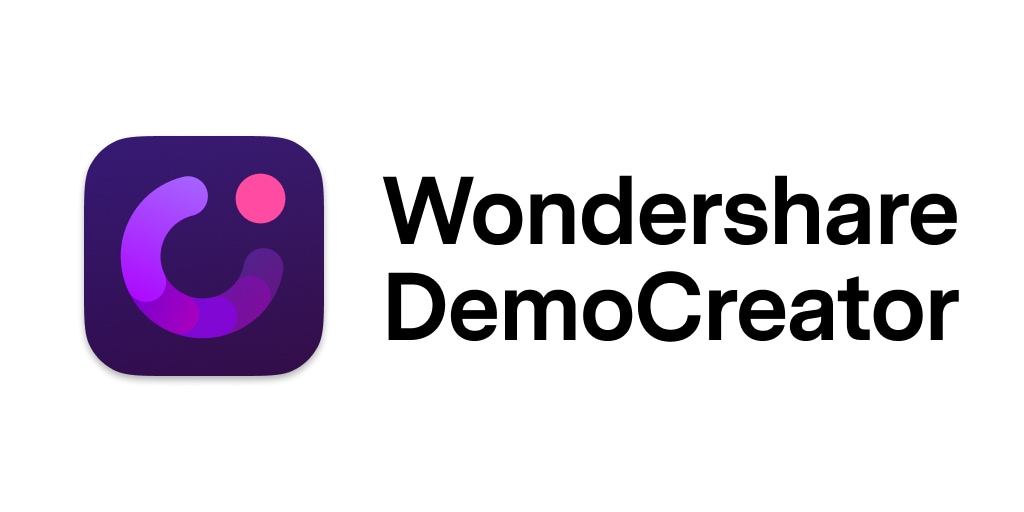
Aunque iShowU Audio Capture puede ser conveniente para los usuarios actuales de iShowU, no es la mejor solución de calidad de audio. Es un programa anticuado que puede haber satisfecho tus necesidades hace 5-10 años. Si deseas mantenerte al día en el mercado moderno y crear contenidos profesionales de video y audio, Wondershare DemoCreator puede ser una mejor opción.
Este grabador y editor de pantalla todo en uno te ofrece todo lo que necesitas para crear contenidos de video y audio en un solo programa. Además, tiene aún más capacidades y funciones que iShowU Audio Capture, para que puedas personalizar tu flujo de trabajo.
A continuación te explicamos por qué Wondershare DemoCreator es más práctico y mejor que iShowU Audio Capture.
¿En qué es mejor DemoCreator que iShowU Audio Capture?
Wondershare DemoCreator es una moderna herramienta de grabación, edición de video y captura de audio que te ofrece todo lo que necesitas para crear contenidos impresionantes. Aquí tienes algunas razones por las que es una solución mejor que iShowU Audio Capture:
- Uso del espacio: En lugar de descargar dos o tres programas iShowU en tu Mac y ocupar la mitad de tu memoria, puedes descargar simplemente una herramienta y ahorrar espacio en tu dispositivo.
- Características avanzadas: A diferencia de iShowU Audio Capture, Wondershare DemoCreator proporciona funciones avanzadas impulsadas por IA para llevar tu video y audio al siguiente nivel. Por ejemplo, puedes eliminar el ruido de fondo, cambiar las voces de tus grabaciones y añadir subtítulos automáticos.
- Facilidad de uso: iShowU Audio Capture no tiene una interfaz gráfica de usuario, lo que hace que la navegación sea compleja. Por otro lado, Wondershare DemoCreator tiene un aspecto moderno y elegante, y lo dominarás a los pocos minutos de convertirte en usuario.
- Tutoriales y guías: Wondershare DemoCreator proporciona guías y tutoriales sobre todas sus funciones y herramientas. Por otro lado, tendrás que aprender a navegar solo por iShowU Audio Capture, ya que los tutoriales y guías son escasos.
- Velocidad: Wondershare DemoCreator satisface las necesidades del mercado moderno, haciéndolo lo más rápido posible. Por otro lado, iShowU Audio Capture era popular hace 5-10 años y puede ser más lento que la mayoría de las soluciones modernas.
Cómo usar Wondershare DemoCreator
Wondershare DemoCreator es fácil de usar. En primer lugar, dirígete al sitio web oficial y descarga el software en tu Mac. A continuación, sigue esta guía para grabar tu pantalla y obtener la mejor experiencia de audio:
- Abre Wondershare DemoCreator y haz clic en la opción Grabadora todo en uno.

- Personaliza los ajustes de grabación, como la salida de audio. Selecciona "No grabar pantalla" en el Área de captura si sólo quieres grabar audio en tu Mac.

- Haz clic en el botón Grabar para iniciar la grabación, o pulsa las teclas Opción + Comando + 2.
- Haz clic en Fin de la grabación o pulsa Mayúsculas + Comando + 2 para detener la grabación.

- Después de la grabación, puedes editar el video o el audio grabado en el Editor de video de DemoCreator.
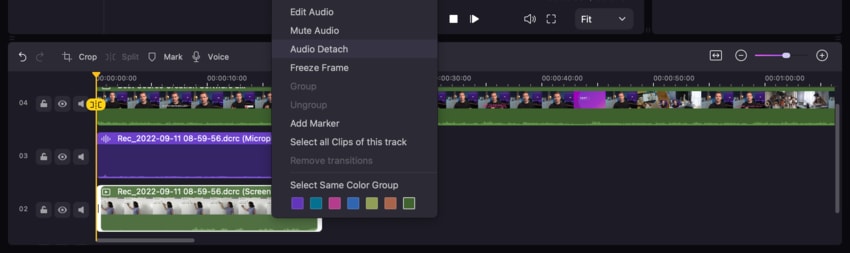
- Puedes añadir efectos de fundido de entrada y salida de audio haciendo clic con el botón derecho en el audio y seleccionando Editar audio.
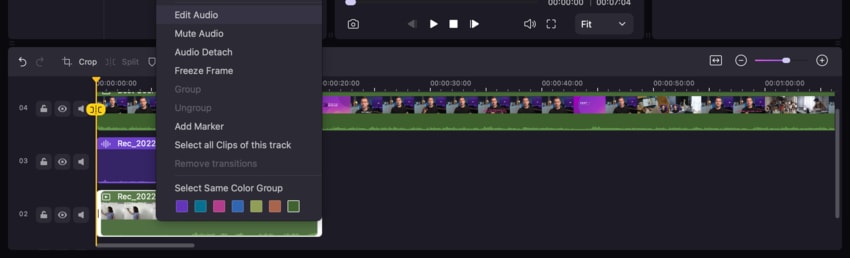
- Haz clic en la pestaña Audio en el panel Propiedades de la derecha y activa el deslizador de Denoise para eliminar el ruido de fondo mediante IA.
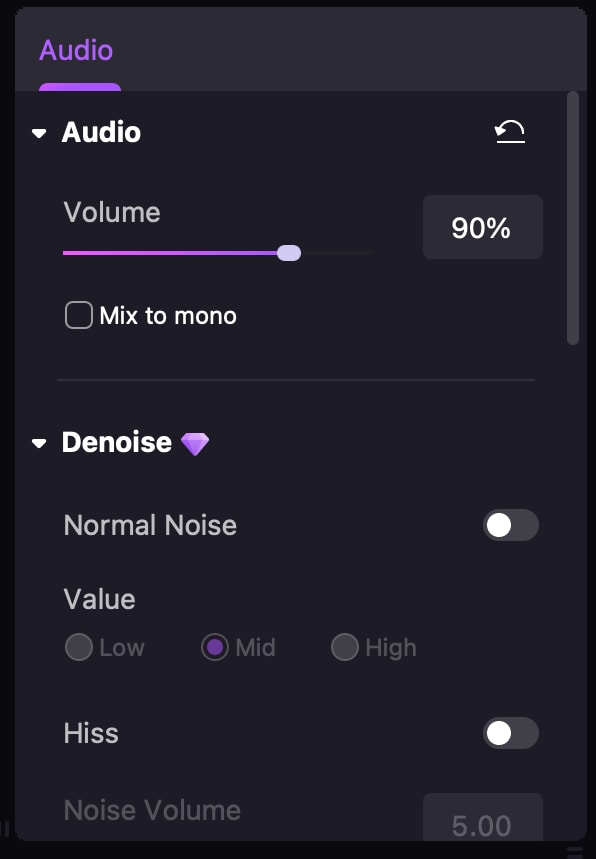
La lista de cambios de audio que puedes hacer continúa, pero esta guía te ayudará a navegar por el software y a dominar el arte de la grabación y la edición de audio.
Conclusión
Comenzar tu andadura profesional en la grabación y edición de audio puede ser complejo, por lo que necesitas todas las herramientas que puedas encontrar para dominar este arte y crear contenidos profesionales. Mientras buscabas tu solución ideal, puede que te hayas encontrado con iShowU Audio Capture y te hayas preguntado si merecía la pena. Nuestro análisis te ayudará a determinar si debes utilizar esta plataforma.
Si no te gusta iShowU Audio Capture, echa un vistazo a Wondershare DemoCreator. Es una solución todo en uno para satisfacer todas tus necesidades de grabación y edición, incluso si no tienes experiencia en el sector.


