Grabar los clics del ratón y los movimientos del cursor al capturar la pantalla te proporciona diferentes ventajas a ti y a tus espectadores. Ya sea para crear una presentación, una demostración de producto o un tutorial para un curso en línea, mostrar y resaltar el puntero del ratón puede llevar tus videos al siguiente nivel y aumentar la participación o el alcance.
Esta guía rápida te guiará a través de los cuatro mejores grabadores de pantalla para capturar clics y movimientos del ratón, que te ayudará a elegir el que mejor se adapte a tus necesidades. Antes de explorarlas y elegir tu favorita descargar grabador de ratón, aprende qué es la grabación del ratón y qué beneficios aporta.
En este artículo
¿Qué es la grabación con ratón?
Grabar con el ratón significa capturar los clics o la trayectoria del puntero del ratón en la pantalla, lo que atrae la atención de los espectadores hacia cada elemento que señalas o en el que haces clic. Por ejemplo, puedes enfatizar los clics con círculos concéntricos y sonidos, resaltar el movimiento y los clics con un efecto de color o foco, o ampliar las acciones basadas en clics.
He aquí un ejemplo de grabación del movimiento del ratón con efectos de resaltado y foco:
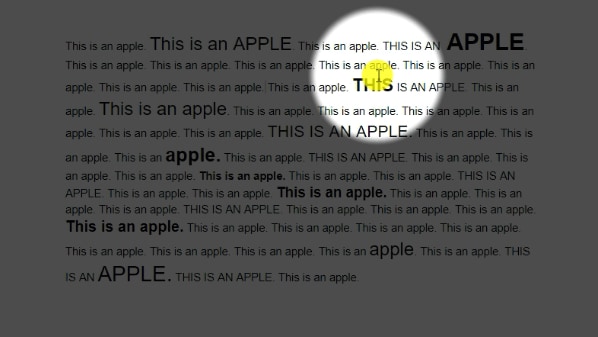
Como puedes ver, enfocan áreas específicas, proporcionando mejores señales visuales. Lo mismo ocurre con el efecto lupa, solo que este amplía todo lo que presiones o arrastres, lo que lo hace ideal para ampliar botones diminutos, texto y otros detalles. He aquí un ejemplo:
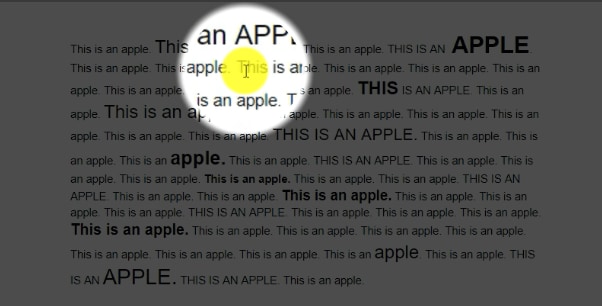
Puede que un rotulador fluorescente y una lupa no funcionen bien porque el color puede desviar la atención del contenido ampliado, pero se puede entender lo importante.
Sin embargo, ¿comprendes cómo la captura de los clics y movimientos del ratón puede mejorar tus grabaciones de pantalla? Investiga las ventajas a continuación.
Ventajas de grabar los movimientos y clics del ratón
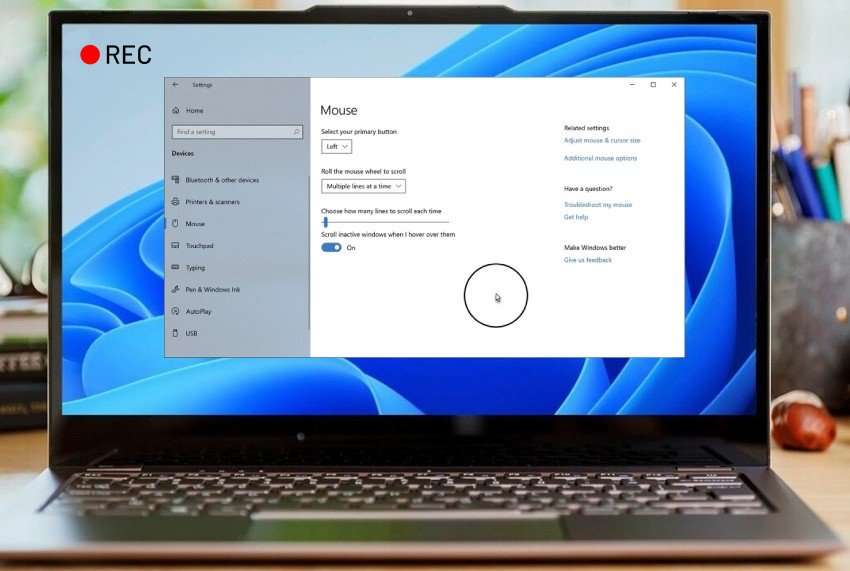
Entre las ventajas más destacadas de capturar los movimientos y clics del ratón al grabar la pantalla se encuentran las siguientes:
- Mejorar el atractivo visual: Los resaltes del cursor y otros efectos del ratón hacen que tus grabaciones tengan un aspecto más profesional y visualmente agradable.
- Mejorar la claridad: Las pistas visuales hacen que sus explicaciones o instrucciones sean fáciles de seguir. Aportan más valor, atraen a los espectadores y les ayudan a centrarse en lo que les importa.
- Más accesibilidad a los videos: Un amplificador del cursor del ratón ayuda a las personas con baja visión a entender su contenido o a seguir su guía paso a paso.
¿Estás listo para mejorar tus grabaciones de pantalla con clics de ratón y rutas visibles? Prueba Wondershare DemoCreator, OBS Studio, Bandicam o MiniTool Video Converter. Echa un vistazo a cómo usar cada uno antes de comparar sus principales características y precios para elegir tu favorito.
¿Cómo grabar los clics del ratón con Wondershare DemoCreator?
Wondershare DemoCreatores un grabador y editor de video profesional con funciones basadas en IA como un eliminador, cambiador de voz, eliminador de fondo, subtitulado y doblaje automáticos. Te permite grabar la pantalla, añadir una superposición de videocamara, capturar solo la cámara y crear presentaciones de video, videos de avatares virtuales y grabaciones de partidas.
Dispone de herramientas de dibujo para anotaciones en pantalla en tiempo real, incluidos efectos de cursor de ratón, y muchas funciones de edición para pulir tus videos. Además de la edición estándar (por ejemplo: cortar, recortar, etc.), puedes añadir transiciones, animaciones, stickers dinámicos, filtros y efectos de sonido. No faltan, ya que la SFX Store de DemoCreator cuenta con más de 50000 recursos creativos y plantillas.
¿Y lo mejor? Podrás disfrutar de videos 4K u 8K (en función de tu memoria RAM) y grabar tus partidas a 120 FPS, independientemente de la resolución de la pantalla (gracias al exclusivo modo integrado en el juego). También puedes capturar la pantalla, la cámara y el audio (interno y externo) por separado para tener un mejor control de la edición.
Visita la pagina oficial para descargar un grabador de pantalla y ratón, sigue estos pasos para grabar los clics del ratón:
Paso 1: Inicia DemoCreator e inicia sesión en tu cuenta (o crea una nueva).
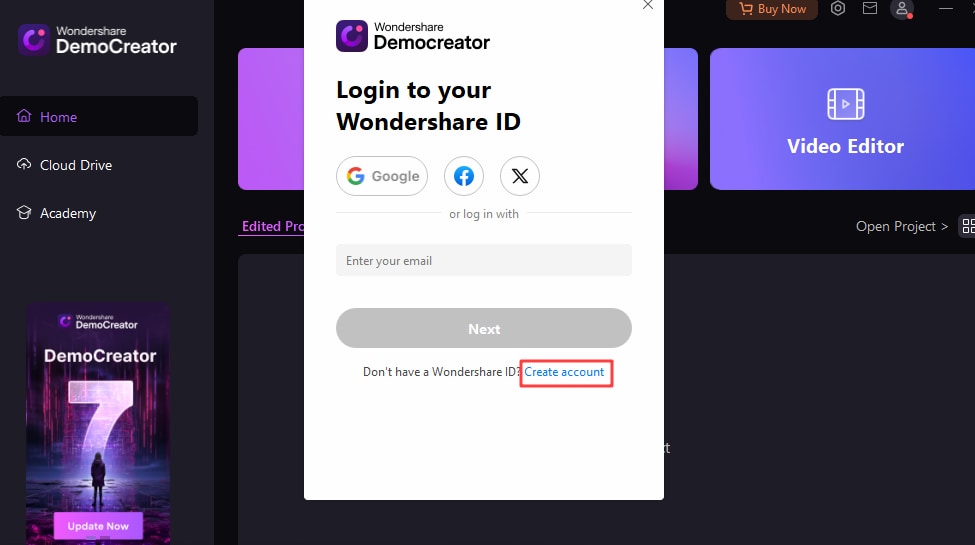
Paso 2: Abre el Grabador de video.

Paso 3: Elige un modo de grabación.

Paso 4: Especifica el área de grabación (toda la pantalla, una selección personalizada, una o varias ventanas, o una relación de aspecto de redes sociales). A continuación, activa la cámara, el audio del sistema y el micrófono, y presiona el GRABAR botón o F9 para iniciar la grabación.

Paso 5: Haz clic en el botón Registro de clics del ratón de la barra de herramientas (Resaltado del cursor, Aumento del cursor, o Pulsar anillo) y elige tus preferencias (como el color).
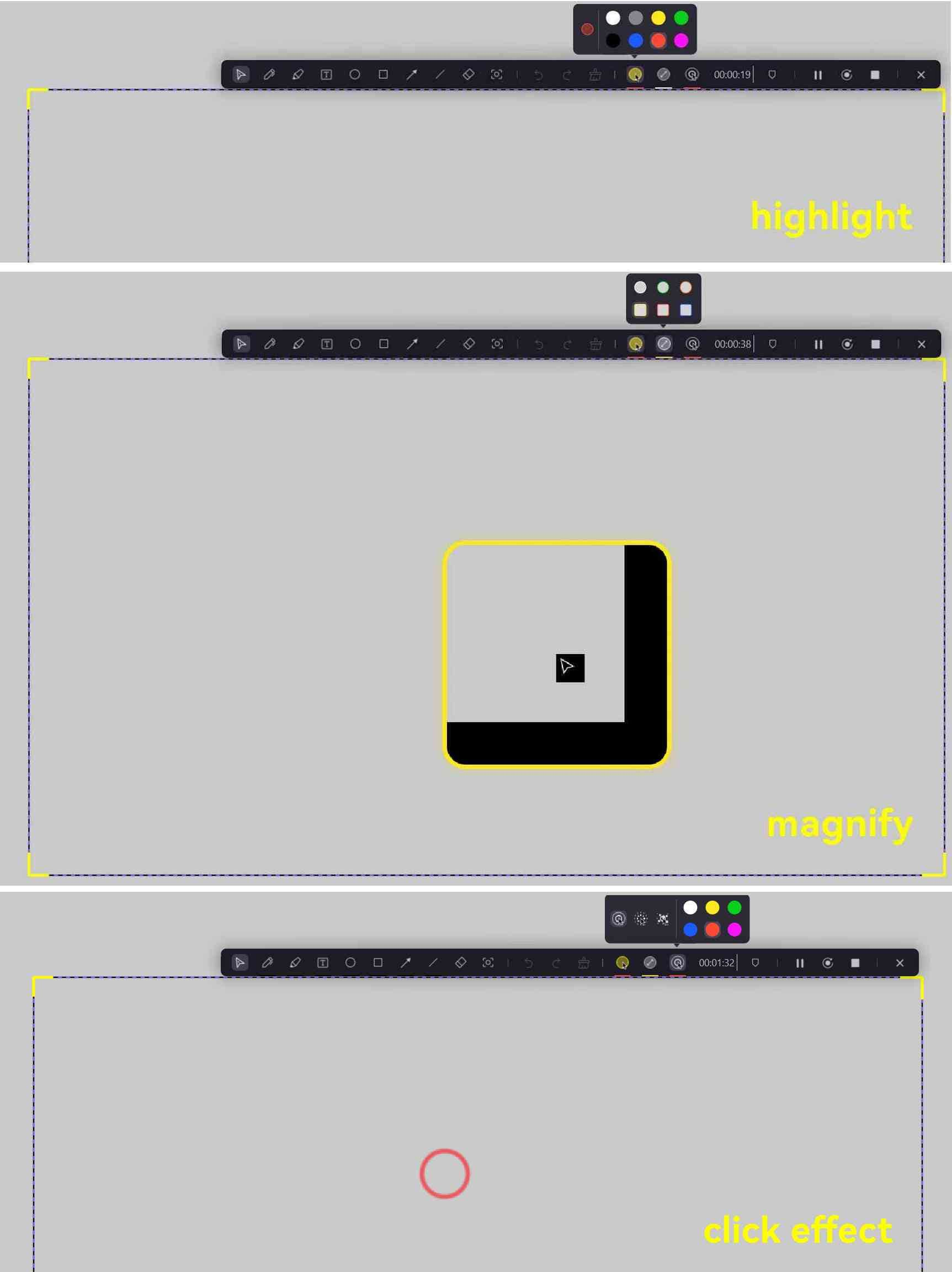
Paso 6: Pausa y reanuda con F9 en cualquier momento, y presiona el PARAR botón o F10 para finalizar la grabación. DemoCreator lanzará el Editor de video, así que arrastra tu grabación a la línea de tiempo.
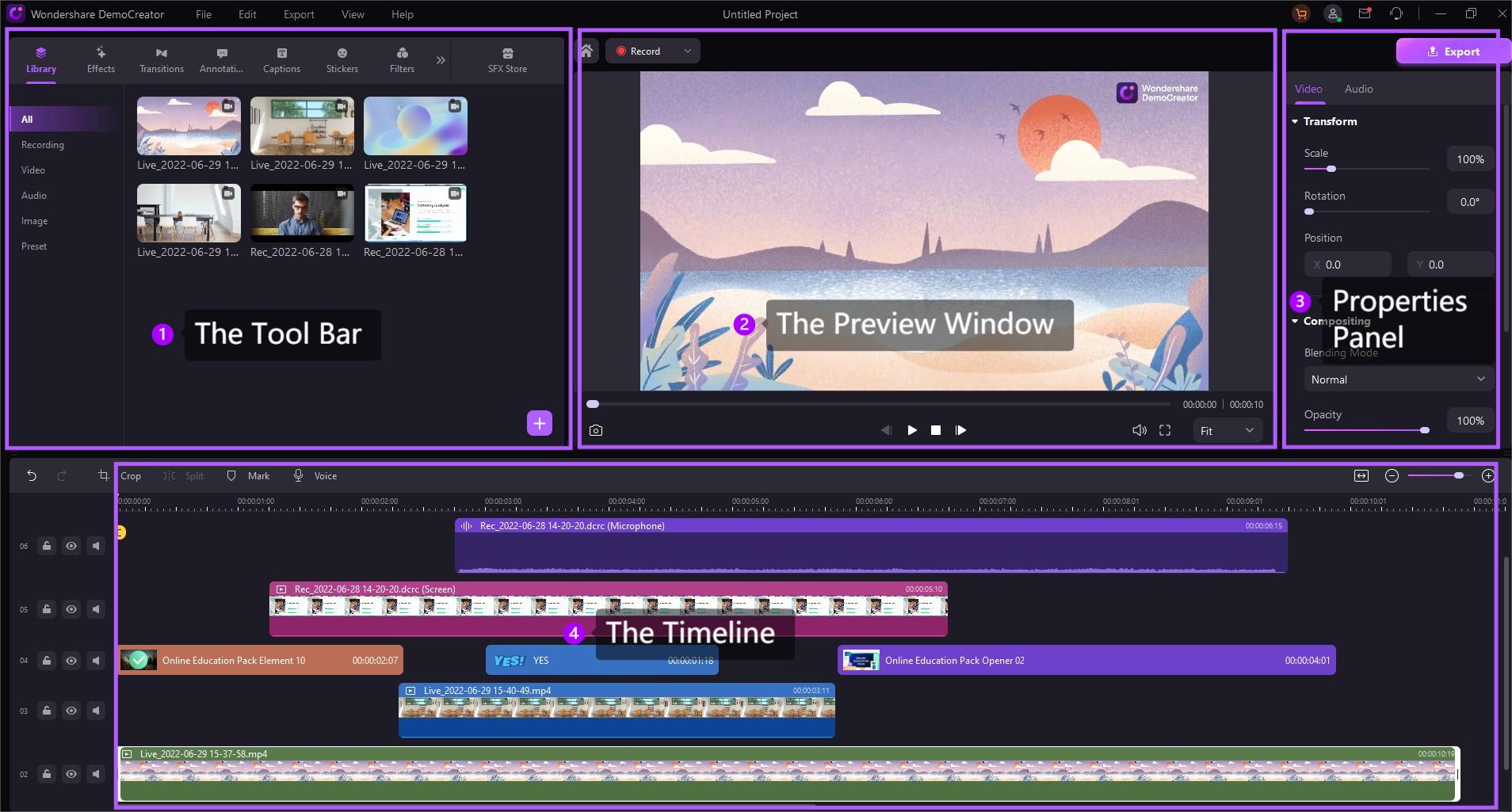
Paso 7: Edita tu video y audio con múltiples herramientas. Por ejemplo, haz clic en Efectos > Cursor para acceder a la Cursor foco y Clic sonido (no disponible durante la grabación).
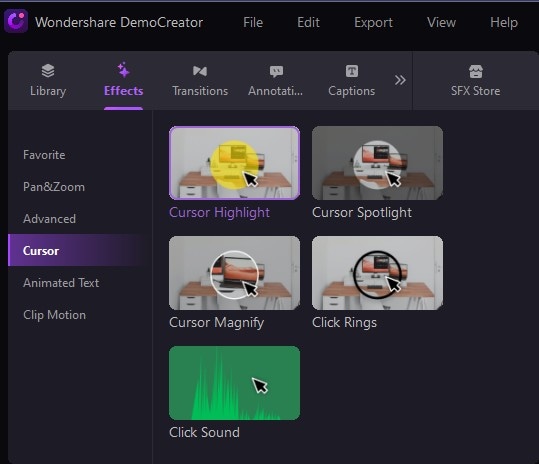
Paso 8: Arrastra cualquiera a tu video en la línea de tiempo.
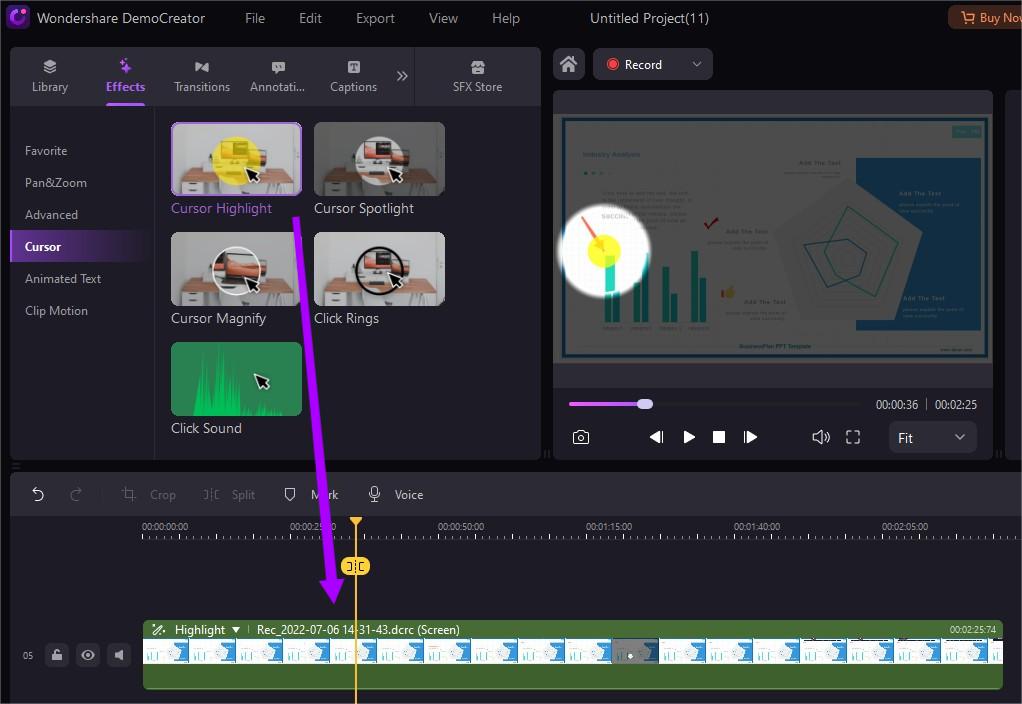
Paso 9: Ajusta la opacidad, escala, área, color y otros ajustes en Propiedades y presiona Cursor .
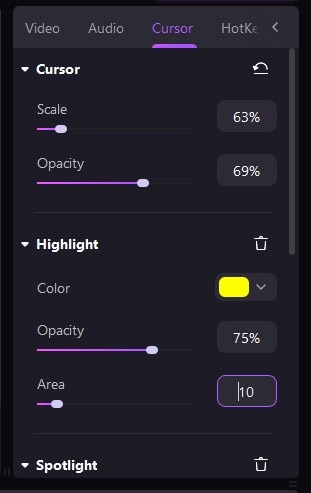
Paso 10: Haz clic en Exportar para guardar la grabación en tu computadora o compartela directamente en YouTube, TikTok o Vimeo. Puedes elegir el formato y la resolución que prefieras.
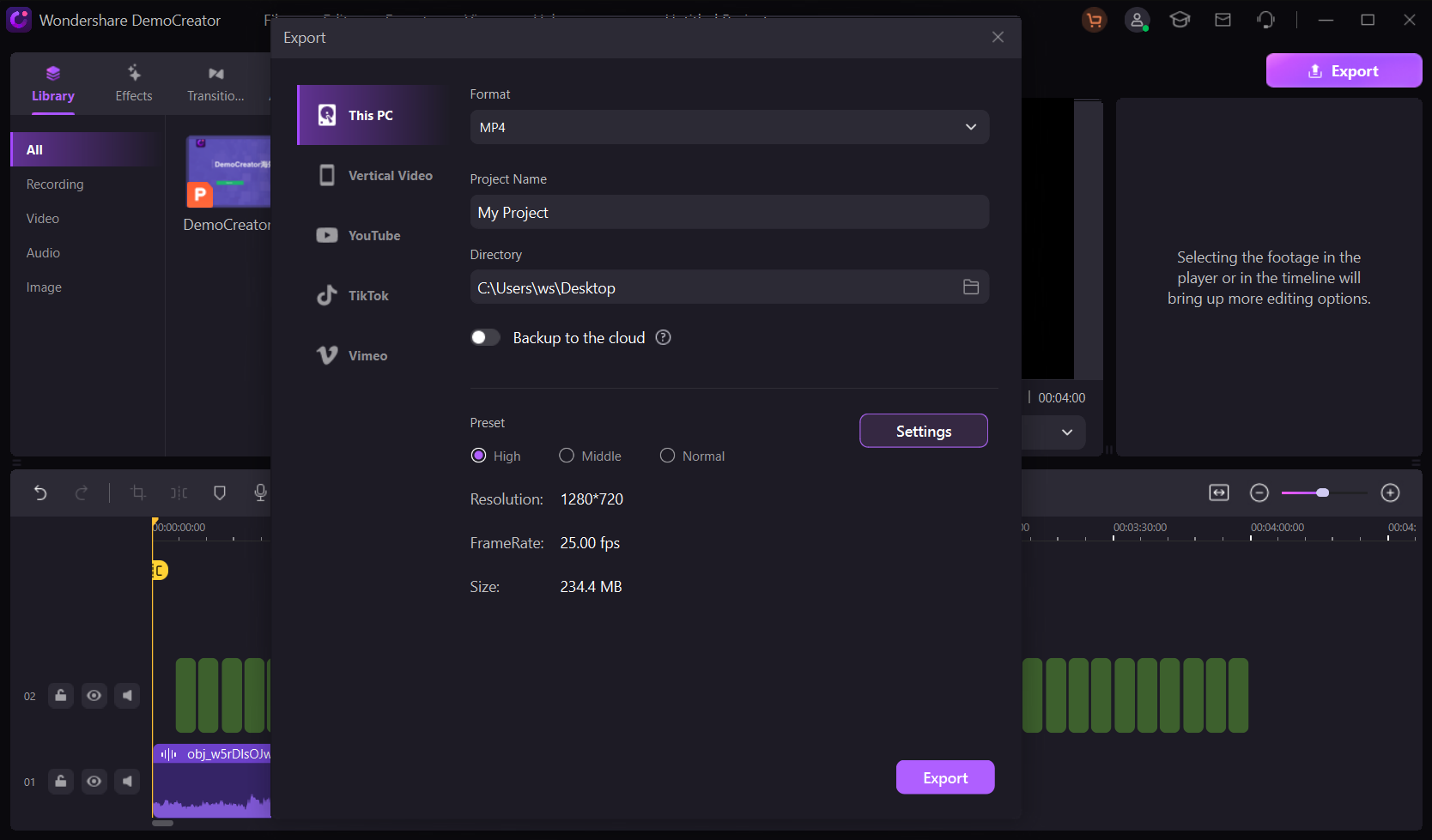
¿Cómo grabar los clics del ratón con OBS Studio?
OBS Studio es gratuito, de código abierto para grabar la pantalla y transmitir videos en directo. Permite agregar diferentes fuentes de captura (no simultáneas), como una pantalla, una ventana, un navegador, un juego, una imagen, una presentación de diapositivas, el audio de una aplicación y VLC (entre otros).
También puedes configurar un dispositivo de captura de video para añadir una alimentación de cámara web independiente a las grabaciones de pantalla o grabar juego Xbox 360 (o tu acción de juego en otra consola) con una tarjeta capturadora.
Al igual que DemoCreator, OBS Studio puede separar las pistas de audio y video y capturar simultáneamente diferentes fuentes de audio. Sin embargo, no tiene herramientas de edición ni efectos de ratón; solo hace visible el cursor.
A continuación te explicamos cómo grabar los clics del ratón con OBS Studio:
Paso 1: Haz clic en + bajo Fuentes y elige Visualizar o Captura de ventana.
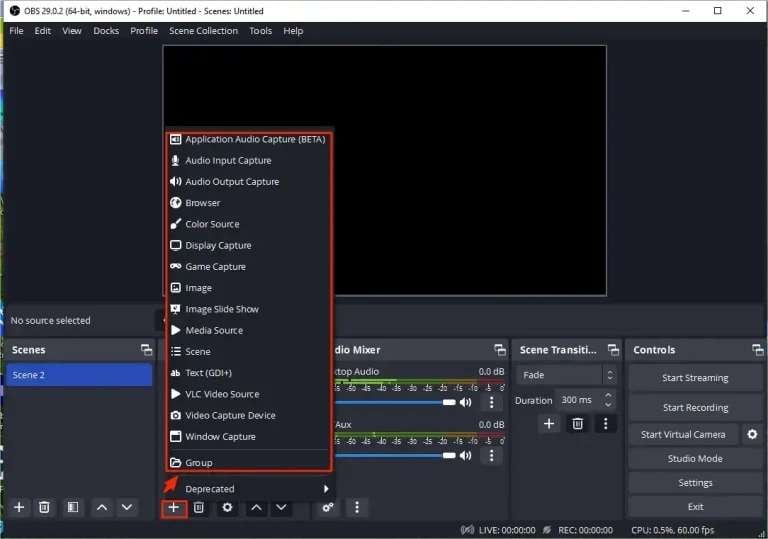
Paso 2: Nombra tu nueva fuente y haz clic en ACEPTAR.
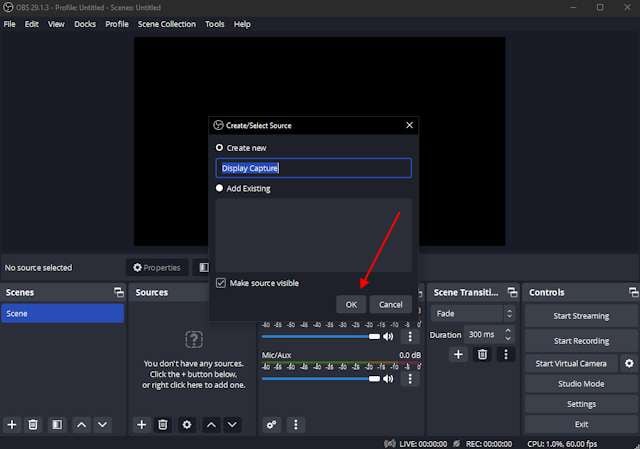
Paso 3: Elige tu pantalla o ventana, marca la Capturar cursor casilla de verificación, y haz clic en ACEPTAR.
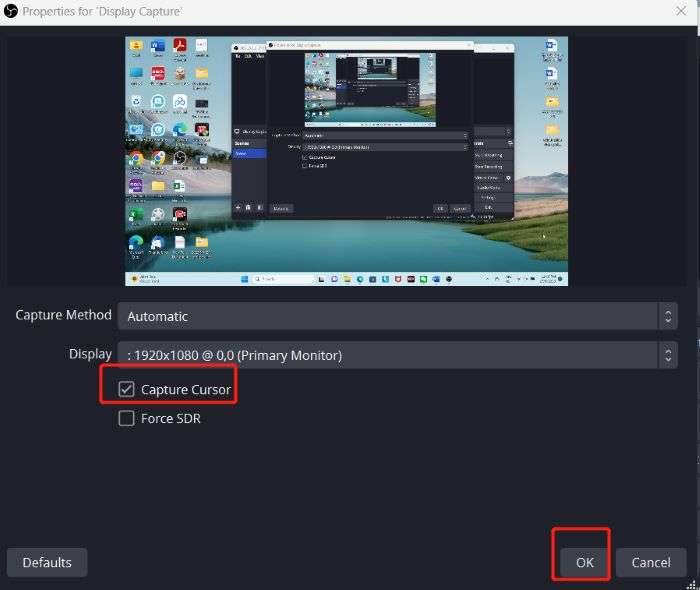
Paso 4: Repetir Pasos 1-3 para añadir una Captura de entrada de audio (para grabar tu micrófono) y un Captura de salida de audio (por ejemplo para grabar otros sonidos de la computadora además del audio del sistema).
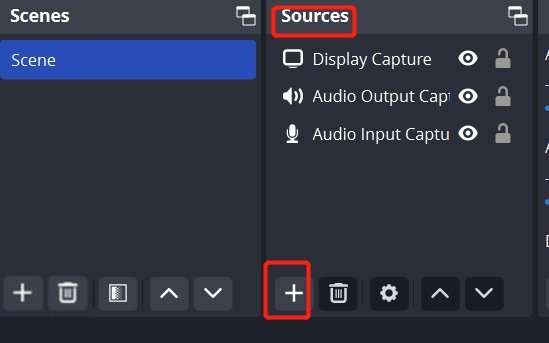
Paso 5: Ir a Configuración > Salida para establecer la ruta de grabación, formato, codificador y otras preferencias.
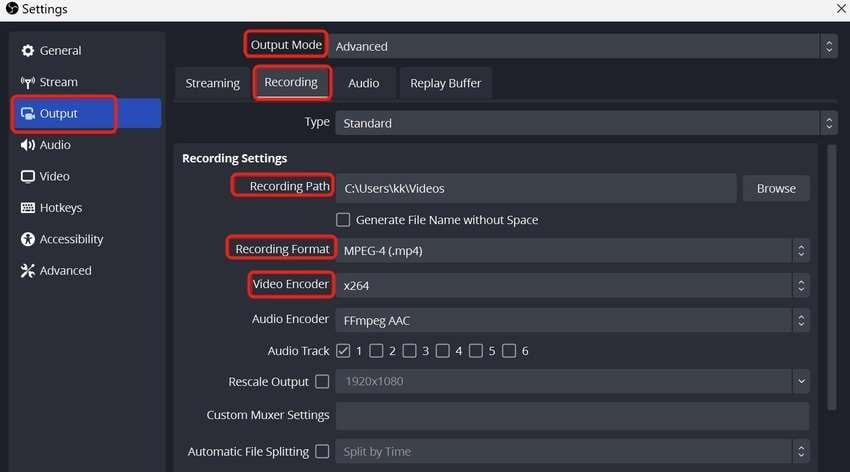
Paso 6: Cierra la Configuración y haz clic en Iniciar grabación.
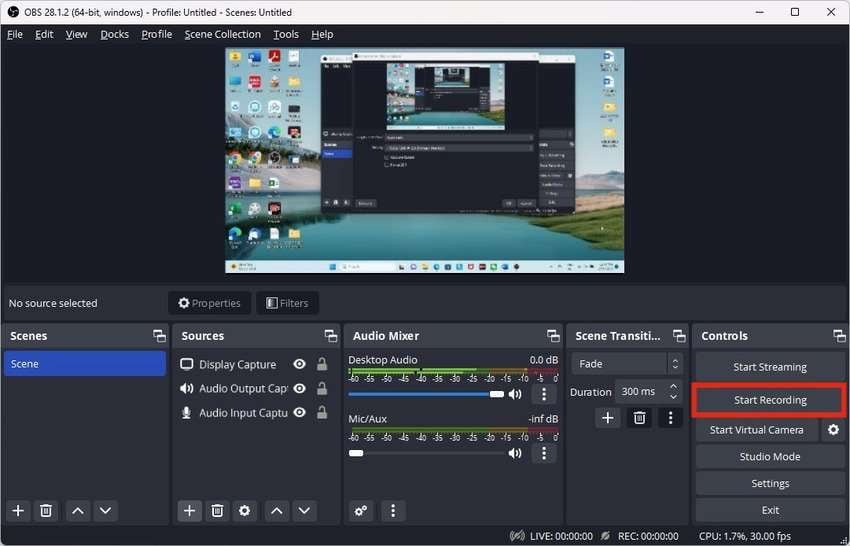
Paso 7: Pulsa Detener grabación y ve a Archivo > Mostrar grabaciones para ver tu video.
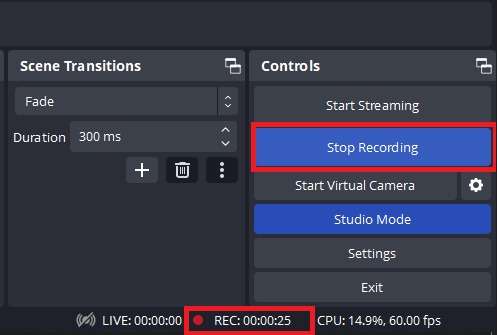
¿Cómo grabar los clics del ratón con Bandicam?
Bandicam es un grabador de video de alta calidad que te permite capturar la pantalla la cámara, el juego o solo el audio. También es compatible con dispositivos de video externos como cámaras de internet, smartphones, Xbox y PlayStation.
Se destaca por grabar videos gaming en 4K a hasta 480 FPS. Sin embargo, esa velocidad de fotogramas solo está disponible en computadoras de gama alta que puedan soportarla sin retrasos ni otros problemas de rendimiento. Pero lo demás, funciona mejor a 30 FPS o 60 FPS por defecto.
En cuanto a los efectos del ratón, ofrece resaltes del cursor, clics de colores y sonidos de clic. A continuación te explicamos cómo grabarlos:
Paso 1: Pulsa en Video > Mostrar cursor del ratón > Añadir efectos de clic del ratón, y ve a la Configuración de la grabación.
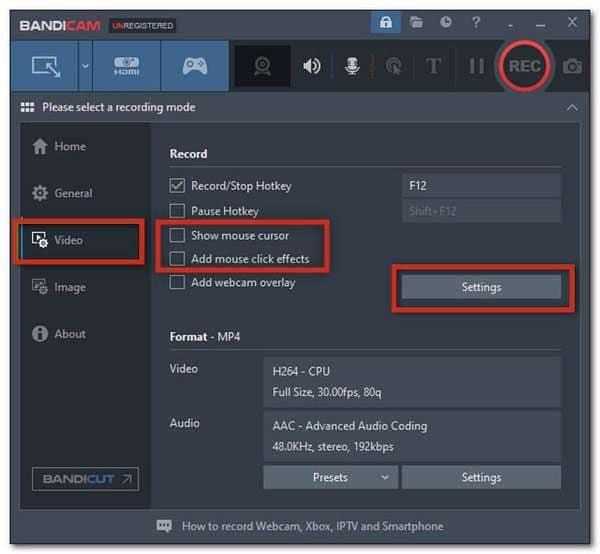
Paso 2: Marca en Grabar sonido casilla de verificación y elige los altavoces y el micrófono. También puedes guardar una pista de audio independiente y habilitar tu cámara en la Videocamara.
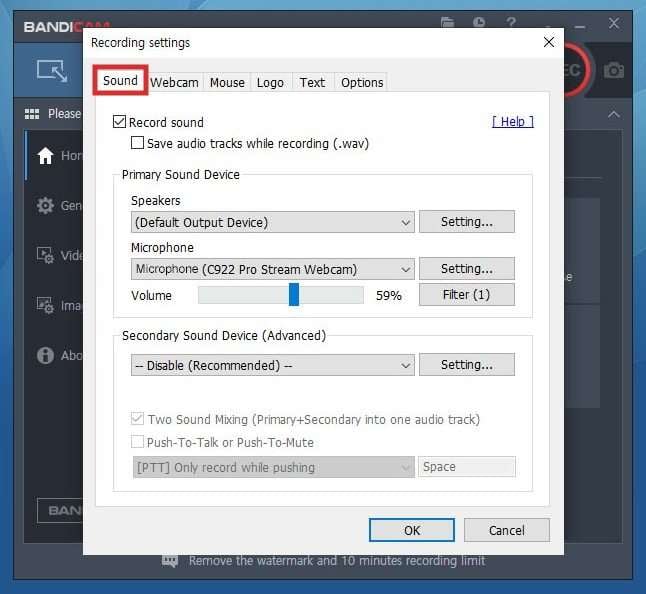
Paso 3: Cambiar a Ratón pestaña para activar y personalizar los efectos de cursor y clic deseados.
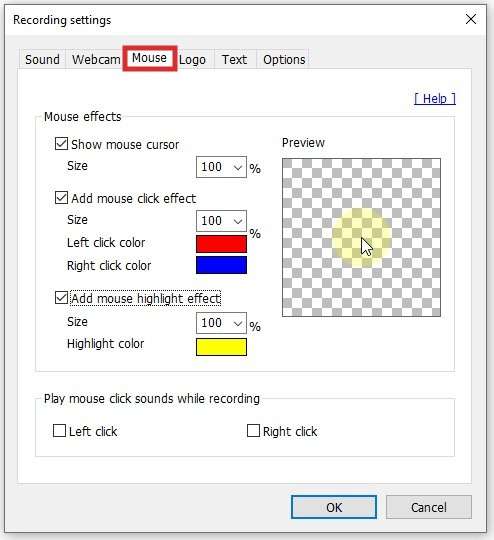
Paso 4: Ir a Configuración del formato bajo Video para elegir un tipo de archivo (AVI o MP4) y cambia el tamaño por defecto, FPS, calidad, códec y otros parámetros para un video de alta resolución.
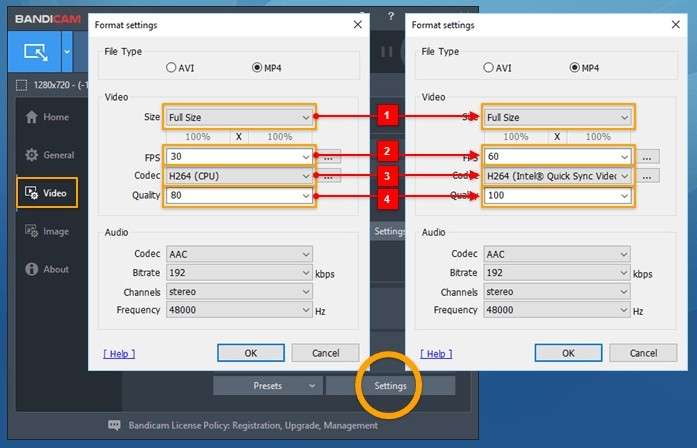
Paso 5: Ir a Inicio y selecciona un modo de grabación.
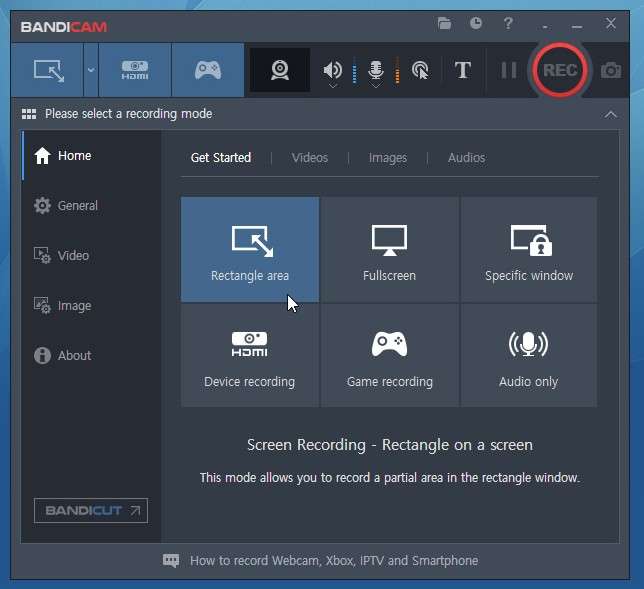
Paso 6: Cada una te permite elegir una relación de aspecto personalizada o preestablecida. Una vez que personalices el área de grabación, haz clic en el GRABAR en la barra de herramientas o presiona en F12.
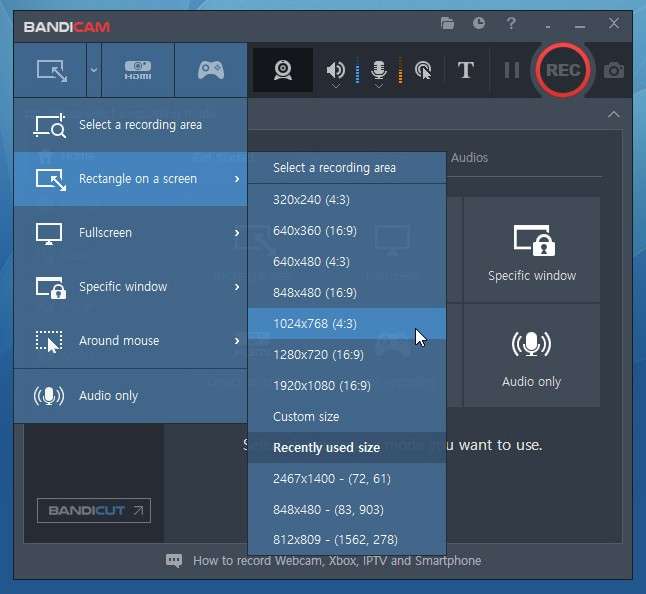
Paso 7: Utiliza las herramientas de dibujo de pantalla para las anotaciones y termina la grabación con F12 o el botón PARAR.
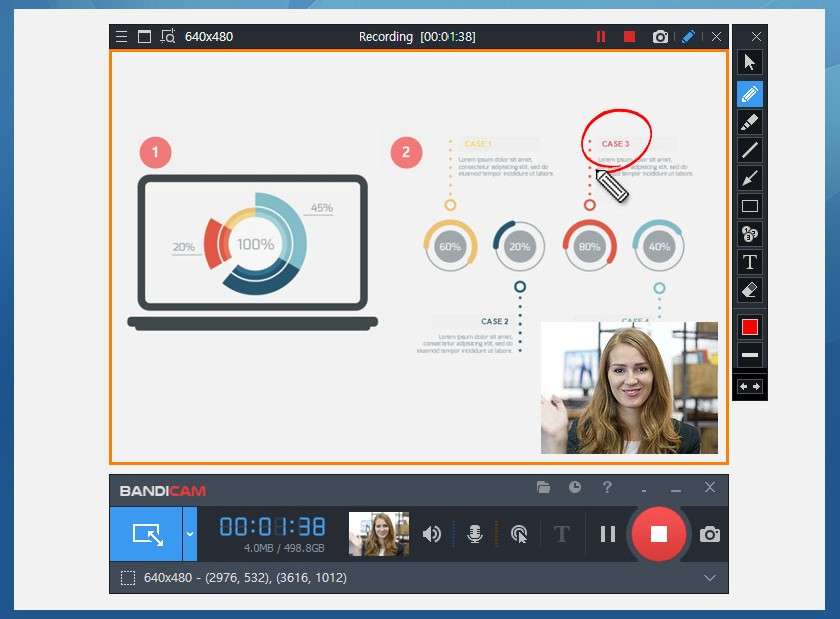
Paso 8: Encuentra tu grabación en Inicio > Videos. Puedes reproducirlo, borrarlo o subirlo directamente a YouTube o Vimeo. La edición requiere Bandicut.
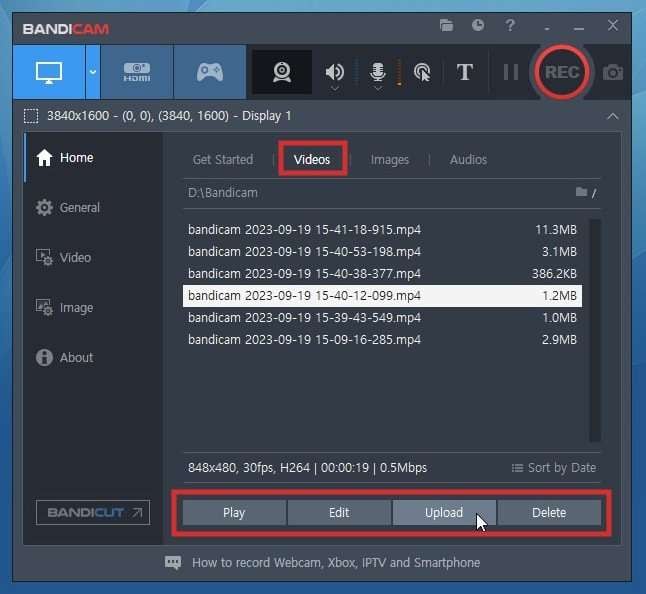
¿Cómo grabar los clics del ratón con MiniTool Video Converter?
MiniTool Video Converter se encuentra entre las mejores soluciones freeware de grabador de ratón. Es una herramienta sin adornos que te permite grabar toda la pantalla o un área específica y capturar simultáneamente audio interno y externo. ¿Y lo mejor? Puedes hacerlo gratis, sin límites de tiempo ni marcas de agua.
Las únicas otras funciones de esta herramienta son las descargas de YouTube, la conversión de formatos de video y la conversión de video a audio (y viceversa). Aun así, es compatible con más de 1.000 formatos, lo que la convierte en una opción excelente.
En cuanto a los efectos del ratón durante la grabación, te ofrece resaltes del cursor y clics del ratón (izquierdo, central y derecho). A continuación te explicamos cómo grabarlos:
Paso 1: Elige Registro de pantalla, abre el Menú hamburguesa (tres líneas apiladas) y ve a Configuración.
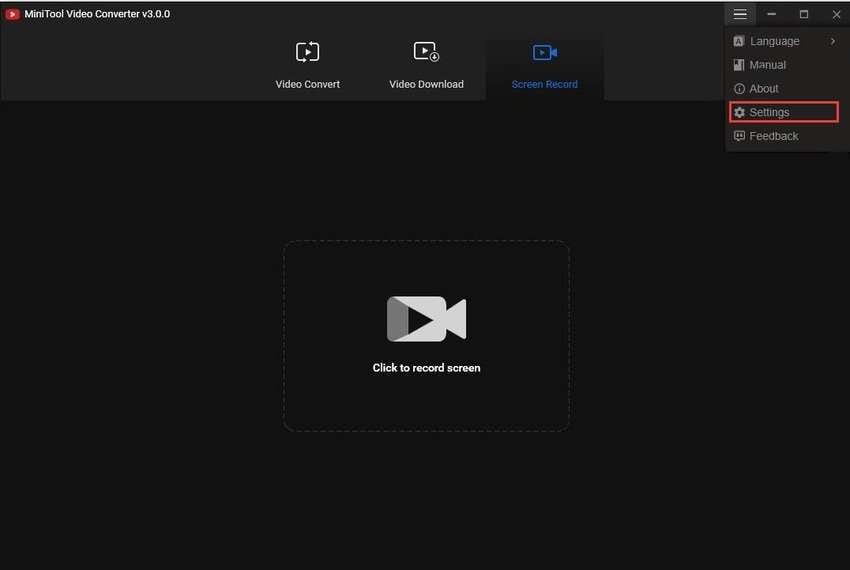
Paso 2: Elige la carpeta de salida y las preferencias de video, marca la casilla Mostrar cursor del ratón de verificación, activa los clics visibles del ratón y los efectos de resaltado, despues elige el color y el tamaño del área. Haz en clic ACEPTAR.
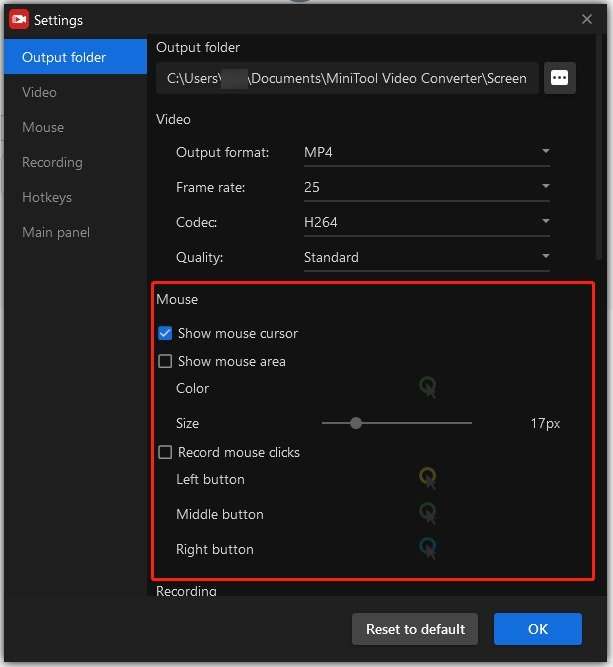
Paso 3: Haz clic en el área especificada para grabar la pantalla.
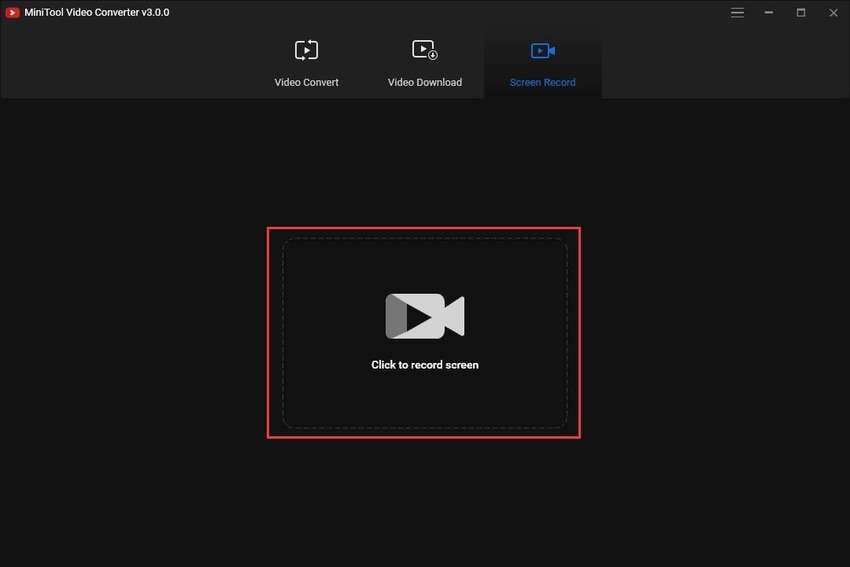
Paso 4: La Pantalla completa esta por predeterminado, pero también puedes Seleccioner una región. Activa o desactiva el audio o el micrófono de tu sistema y haz clic en el botón Play o F6 para iniciar la grabación.
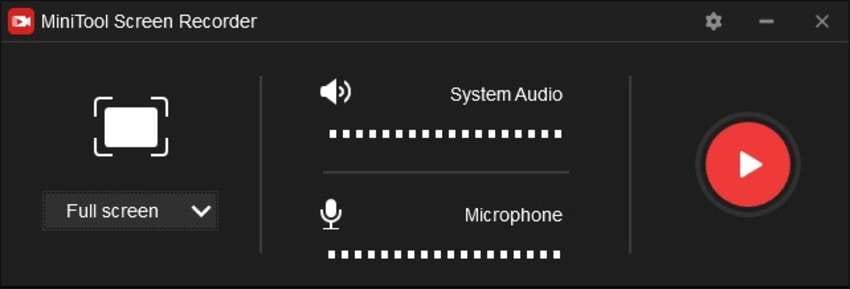
Paso 5: Pausa y reanuda en cualquier momento con F9, termina la grabación con F6. Tu video aparecerá a continuación, así que haz clic con el botón derecho para renombrarlo, previsualizarlo, eliminarlo o ir a su ubicación.
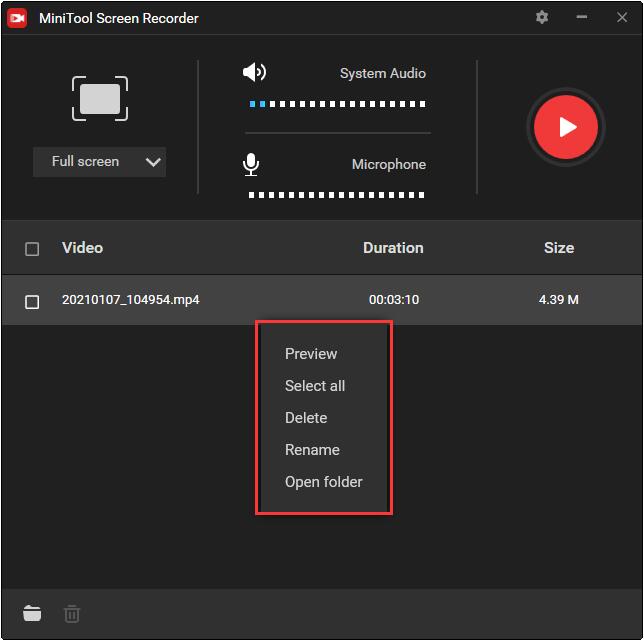
¿Qué opción elegir?
Todos estos grabadores de pantalla son excelentes opciones, y cada uno de ellos te permite capturar tu pantalla sin pagar un céntimo. Sin embargo, algunos tienen funciones limitadas y gratuitas, y otros no tienen funciones de edición.
Aquí tienes una tabla comparativa con sus funciones gratuitas, precios, efectos de ratón y otras funcionalidades destacables para ayudarte a tomar una decisión informada.
| Grabador de pantalla | Wondershare DemoCreator | OBS Studio | Bandicam | MiniTool Video Converter |
| Modos de grabación | Pantalla, cámara, pantalla y cámara, juego, avatar virtual y presentación de video | Pantalla, pantalla y cámara y juego | Solo pantalla, dispositivo, juego y audio | Pantalla |
| Registro de clics del ratón | Sí | Sí | Sí | Sí |
| Efectos del cursor | Resaltar, destacar, ampliar, anillos de clic izquierdo y sonidos de clic izquierdo | No | Cursor y clic (izquierda y derecha) resaltar y clic sonidos (izquierda y derecha) | Cursor y clic (izquierda, centro y derecha) resaltar |
| Herramientas de edición | Sí (estándar y con IA) | No | Solo con Bandicut | No |
| Formatos de salida de video | AVI, MKV, WMV, MOV, MP4, TS y WebM | FLV, MKV, MOV, MP4, M3U8 (HLS) y TS | AVI y MP4 | AVI, FLV, MKV, MOV, MP4, TS y WMV |
| Sistemas operativos compatibles | Windows 7 a 11 y macOS Catalina (10.15) o versiones posterior | Windows 10 y 11, macOS Big Sur (11.0) o versiones posterior, y Ubuntu 22.04 y posterior. | Windows XP through 11 | Windows 7 through 11 |
| Precios | Gratis, $24.99 por trimestre, 44.99 $ al año o $64.99 (licencia perpetua). | Gratis | Gratis, $2.78 al mes (licencia anual), $44.96 (vitalicia), $49.97 al año o $59.78 vitalicia para Bandicam + Bandicut | Gratis, $9.99 al mes, $29.99 por seis meses, $49.99 al año |
| Funciones gratuitas | Grabador de pantalla con marca de agua, límite de grabación de diez minutos y algunas herramientas de edición (sin efectos del cursor del ratón). | Todos | Todos (una marca de agua y un límite de grabación de diez minutos) | Grabador de pantalla (sin límites de tiempo ni marcas de agua) y conversor de audio a video (y viceversa) |
Conclusión
Como puedes ver, grabar los clics del ratón y el movimiento del cursor es muy sencillo con los grabadores de pantalla fáciles de usar. El que elijas dependerá de tus necesidades de grabación.
OBS Studio, gratuito y de código abierto, es excelente para diferentes fuentes de captura, pero no soporta edición ni efectos de cursor. Bandicam tampoco tiene herramientas de edición y solo soporta dos formatos de salida, pero ofrece grabaciones de alta calidad.
MiniTool Video Converter tiene una funcionalidad básica sin funciones de edición, pero no restringe la duración de los videos ni pone marcas de agua en ellos.
Por último, Wondershare DemoCreator no soporta efectos de cursor de ratón en la versión gratuita. Aun así, sus modos de grabación exclusivos y su editor de video repleto de funciones con herramientas de IA hacen que valga la pena adquirir una licencia premium.



