Desde Covid, las plataformas de videoconferencia en línea son más tendencia que nunca. Webex es una herramienta de videoconferencia y llamadas en la nube.
Hoy en día, muchos profesionales, empresas, organizaciones e incluso institutos de enseñanza confían en el programa Webex de Cisco para celebrar y grabar reuniones, clases, formación y otros eventos virtuales.
Webex tiene una grabadora integrada que permite a los anfitriones grabar y compartir sus reuniones con sólo unos clics. Pero, por desgracia, si quieres grabar una sesión en Webex como participante, las cosas pueden ponerse un poco difíciles.
Pero no te preocupes, tengo la solución a tu problema. En este artículo, compartiré algunas formas rápidas y sencillas de grabar en Webex que he utilizado personalmente en los últimos dos años. Independientemente del dispositivo que tengas, compartiré un método para cada dispositivo. Sigue leyendo hasta el final. Dicho esto, ¡empecemos!
En este artículo
Parte 1. Grabación Webex basada en el tipo de cuenta
Antes de entrar en los detalles de la grabación Webex, primero necesitas comprender la relación entre el tipo de cuenta y el método de grabación.
Aquí discutiré las distintas opciones de grabación en función de tu dispositivo y tipo de cuenta.
Usuarios de Webex gratuitos frente a los de pago
Los usuarios con cuentas Webex gratuitas tienen opciones muy limitadas sobre cómo y qué grabar. Tomemos su ejemplo: solo puedes grabar a través de la aplicación de la computadora y las grabaciones se guardarán solo localmente, no en la nube.
Solo puedes grabar reuniones Webex si tienes una cuenta Premium. Y lo bueno es que podrás grabar tanto en la computadora como en dispositivos móviles. Además, te permite guardar tus grabaciones en tu computadora o en tu cuenta en la nube.
Reglas de presentación Webex
Tu papel en la reunión Webex también es importante, en función de ello, dispondrás de distintas opciones de grabación. Si eres anfitrión, co-anfitrión o presentador, puedes grabar una reunión utilizando la aplicación Webex.
Por otro lado, si asistes a la reunión como participante o presentador, tendrás que utilizar una aplicación de terceros como DemoCreator para grabar reuniones Webex.
Grabación Webex basada en el dispositivo
Por lo general, las grabaciones de una computadora son de mejor calidad que las de un dispositivo móvil. Sin embargo, la velocidad de tu conexión a internet también es un posible factor. Además de eso, hay algunas otras diferencias de grabación que quiero que conozcas:
En primer lugar, si estás grabando una reunión Webex en tu teléfono, no es posible cambiar a la aplicación de la computadora y continuar la grabación. En segundo lugar, solo se permite que un usuario grabe una reunión Webex a la vez. Significa que si el anfitrión de la reunión ya está grabando, el coanfitrión no puede iniciar una grabación simultánea.
Reglas de grabación de Webex
Hay otras dos reglas de grabación Webex que necesitas conocer:
La primera opción que tienes es grabar tu reunión Webex en la nube. Todas las reuniones se almacenarán en tu cuenta en línea si el anfitrión utiliza una cuenta de pago. Si eres un participante en una reunión que quiere una grabación de la misma, tendrás que pedírselo al anfitrión. Por tanto, si asistes a la reunión y quieres que se grabe, necesitarás pedírselo al anfitrión.
La segunda opción es grabar la reunión Webex en tu computadora, donde se guardará localmente.
Ten en cuenta, solo el anfitrión de la reunión, el presentador o el coanfitrión pueden grabar con la grabadora Webex.
Parte 2. Cómo grabar una reunión Webex
Si eres el anfitrión de la reunión o el anfitrión te ha dado permiso para grabar una sesión en Webex, el siguiente proceso de grabación es bastante sencillo.
A continuación te explicamos cómo puedes grabar tu reunión Webex:
- Como anfitrión
- Como participante
- En el iPhone
- En android
Grabar una reunión Webex como anfitrión
Paso 1: Ve a >Reunión en directo Webex
Paso 2: Haz clic> en el botón "Grabar" de la esquina inferior derecha
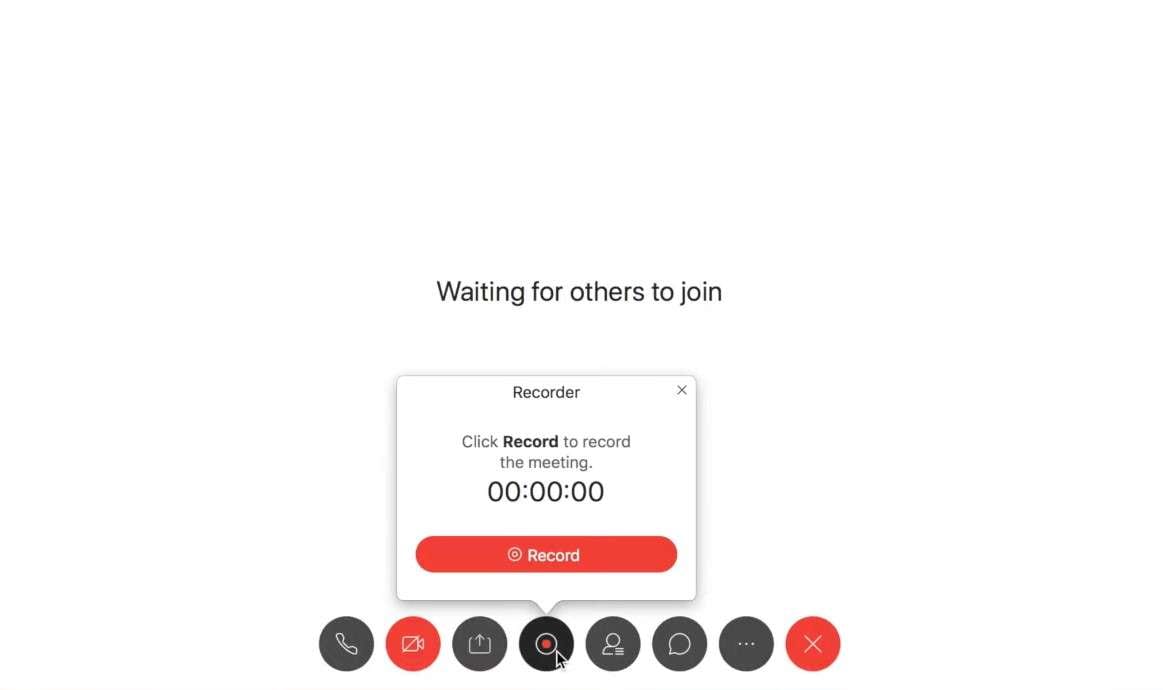
Paso 3: Ahora tendrás la opción de elegir dónde quieres guardar la grabación si tienes una cuenta de pago. Los usuarios Premium pueden elegir guardar la grabación en la nube o en su computadora. Simplemente elige la opción y haz clic en> "Guardar".
Paso 4: Se iniciará la grabación Webex y aparecerá una ventana emergente en la esquina inferior derecha de la pantalla. Puedes pausar y detener rápidamente la grabación.
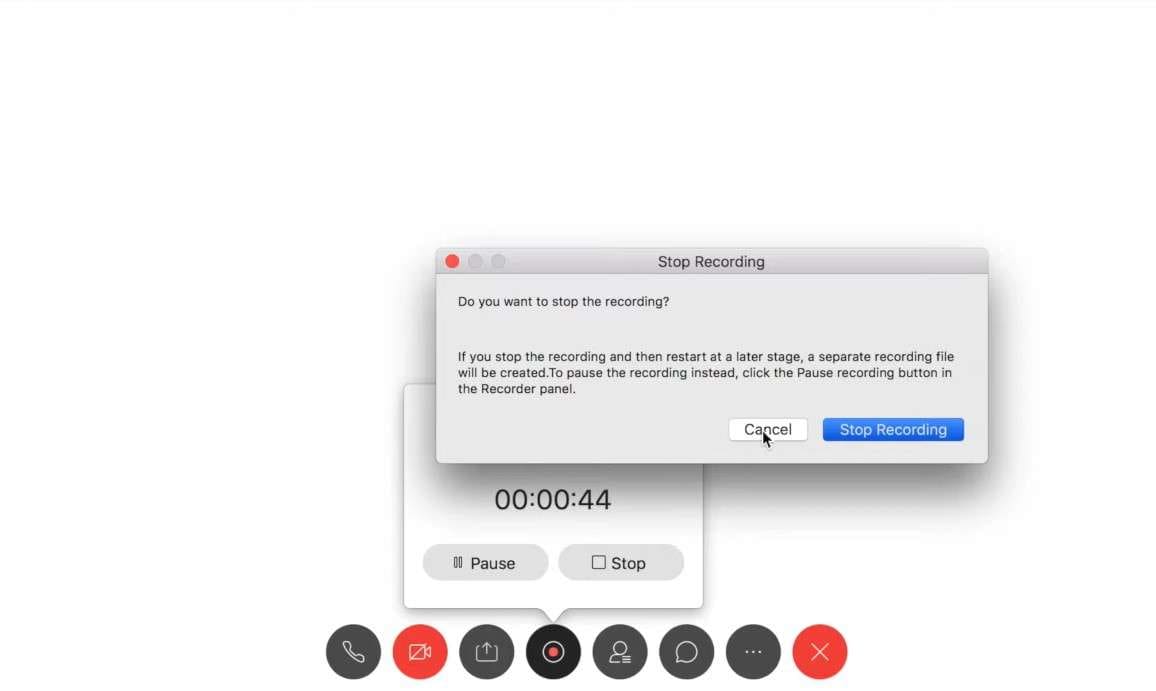
Tu grabación Webex estará disponible para su visualización en cuanto detengas la grabación.
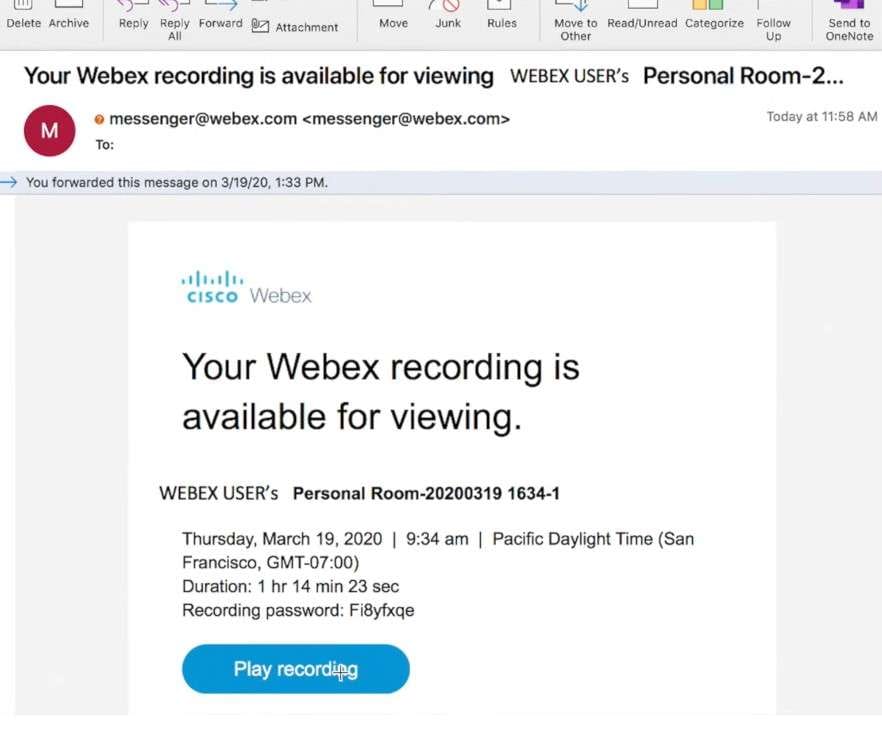
Grabar una reunión Webex como participante
Si asistes a una reunión Webex como participante, pide al anfitrión de la reunión que te haga coanfitrión o presentador. Además, el anfitrión de la reunión puede asignar la función de coanfitrión a varios participantes
Una vez que te hagan coanfitrión o presentador, entonces tendrás acceso a la grabadora de pantalla Webex.
Si no eres coanfitrión ni presentador, utiliza una herramienta de terceros como DemoCreator y aprende a grabar reuniones Webex sin permiso. A continuación te explico cómo puedes grabar reuniones fácilmente con el DemoCreator y los ajustes integrados del teléfono.
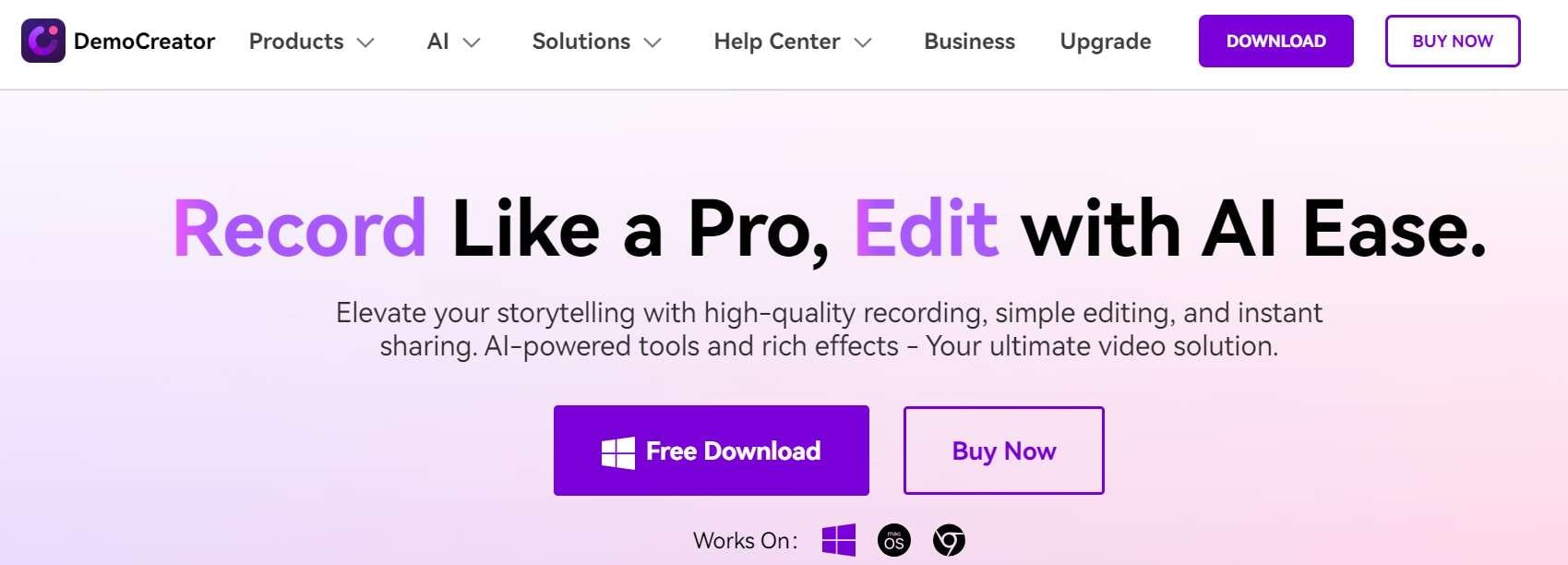
Grabar reunión Webex en iPhone
Si quieres grabar Webex utilizando un iPhone, sigue los pasos que se indican a continuación:
Paso 1: En primer lugar, revisa si la grabación de pantalla de tu teléfono está activada o no. Ve a> "Configuración", haz clic en> "Centro de control".
Haz clic en el icono '.' situado junto a "Grabación de pantalla" para activar la opción de grabación de pantalla.
Paso 2: Abre> la aplicación Webex e inicia la reunión.
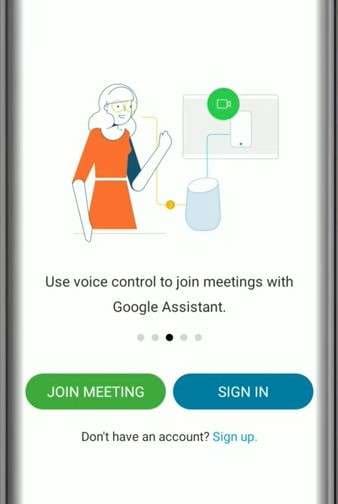
Paso 3: Desliza el dedo hacia abajo desde>la esquina derecha de tu pantalla y haz clic en>"Grabar pantalla".
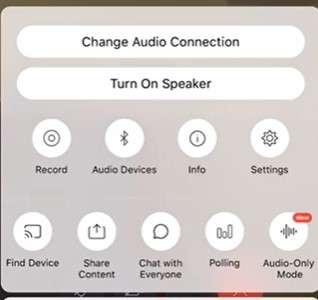
Tras una cuenta regresiva de 3 segundos, se iniciará la grabación.
Paso 4: Haz clic en> Detener grabación para finalizar la grabación. Tu reunión grabada con Webex se guardará automáticamente en tu biblioteca.
Grabar una reunión Webex en Android
Si eres usuario de Android y quieres grabar una reunión, sigue estos pasos:
Paso 1: En primer lugar, asegúrate de que tu dispositivo Android tiene activada la grabación de pantalla. Para ello, desliza el dedo hacia abajo >parte superior de la pantalla y deberías ver la grabación de pantalla enlistada.
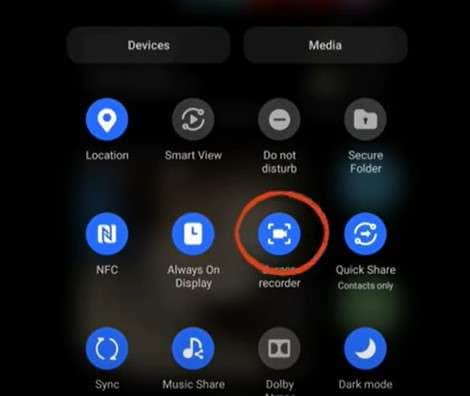
Si no lo encuentras, añádelo en el menú, Haz clic > icono "Lápiz". Selecciona> icono "Grabación de pantalla".
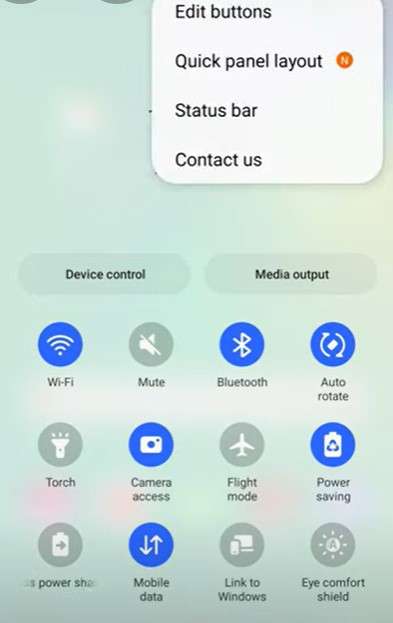
Paso 2: Abre> la aplicación Webex en tu teléfono Android e inicia una nueva reunión, o únete a una reunión en curso. Si la reunión está en curso, desliza el dedo hacia abajo>parte superior de la pantalla y haz clic>opción "Grabar pantalla".
Paso 3: Haz clic en el botón "Iniciar" para grabar en Webex.
Parte 3. Cómo grabar una reunión Webex con audio usando DemoCreator
DemoCreator es la mejor alternativa a la grabadora integrada para grabar Webex. Puedes grabar reuniones de alta calidad con sólo unos clics.
Características principales y ventajas de DremoCreator
- Seis modos de grabación distintos
- Grabación 4K/8K hasta 120 fps
- Amplia gama de herramientas de dibujo en pantalla
- Graba la pantalla y las pistas de audio por separado
- Grabación separada de audio y video para más
- Opciones avanzadas de edición
- Edición basada en texto
- Fácil de usar
Pasos para grabar una reunión Webex con DemoCreator
Paso 1: Descarga e instala DemoCreator
En primer lugar, necesitas descargar esta herramienta de software desde los enlaces que se indican a continuación:
Para computadora: https://download-es.wondershare.com/democreator_full7756.exe
Para Mac: https://download-es.wondershare.com/democreator-mac_full7792.dmg
Una vez finalizada la descarga, ahora necesitas instalarlo para poder grabar la reunión Webex.
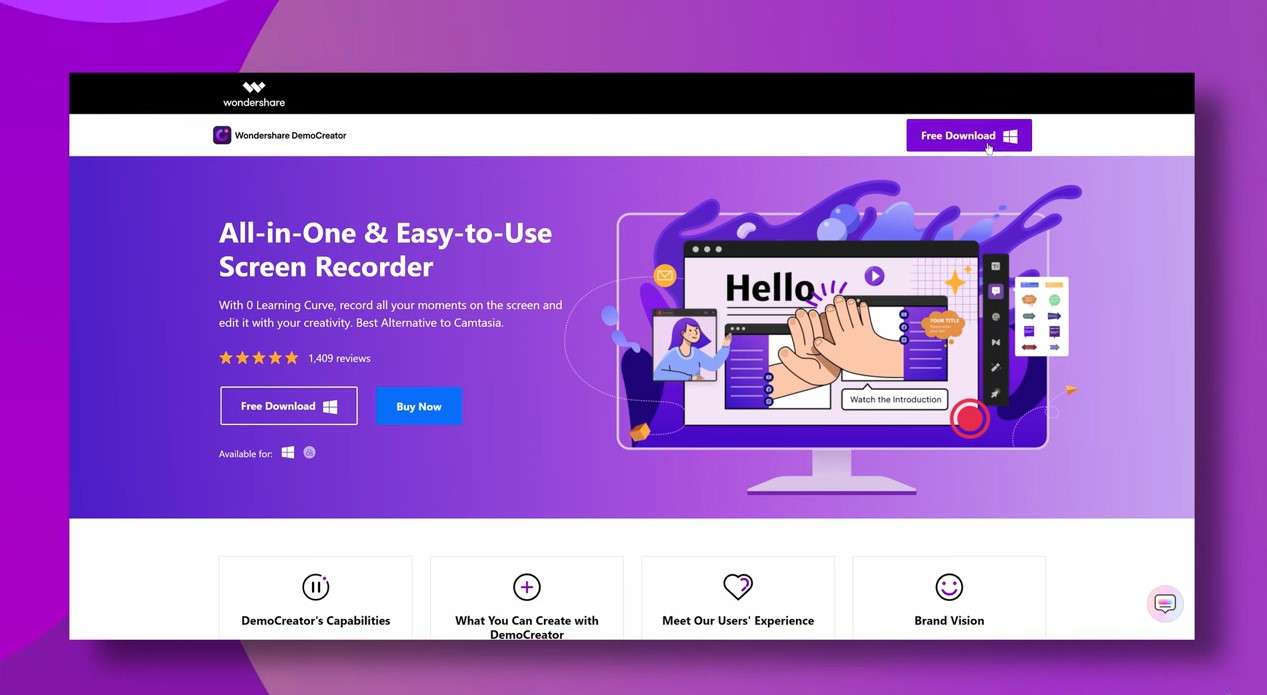
Paso 2: Abre el Grabador de pantalla
Inicia la herramienta de software, para que puedas empezar a grabar la pantalla sin problemas. Simplemente haz clic en> Grabar pantalla en la ventana de inicio, y la grabación Webex se iniciará automáticamente:
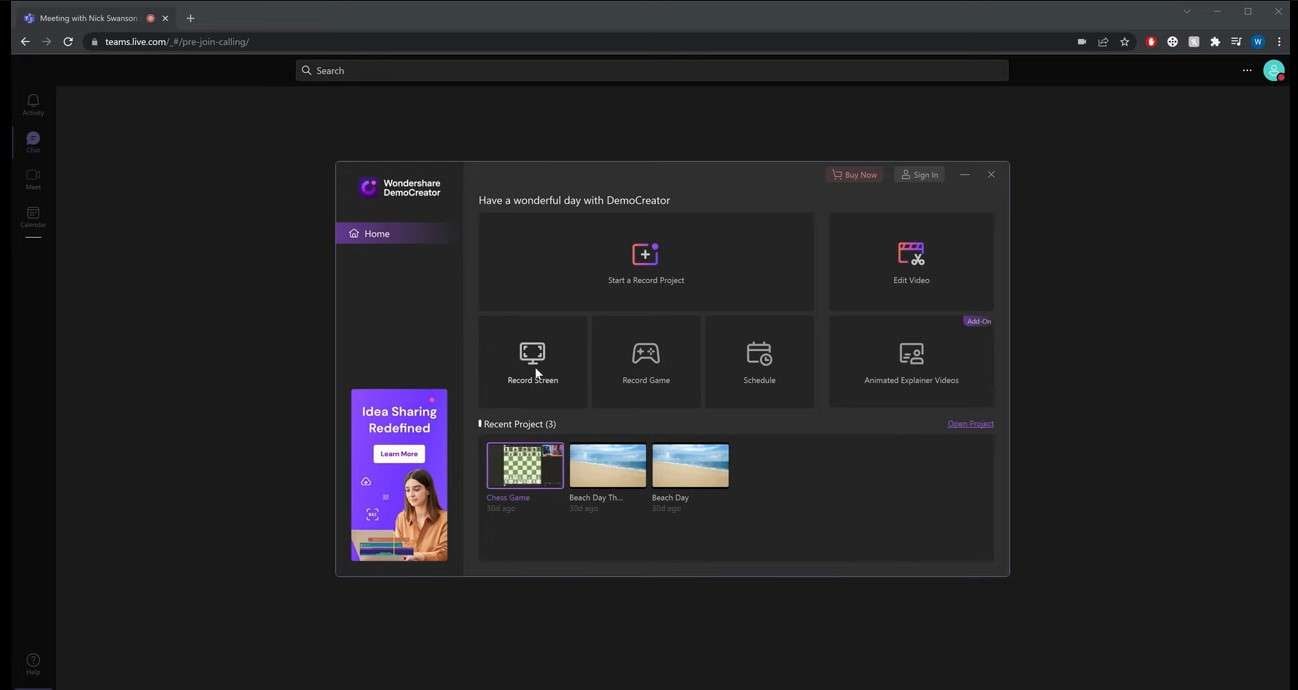
Paso 3: Personalizar la fuente de grabación
En DemoCreator, puedes personalizar completamente tus grabaciones de pantalla. También puedes seleccionar la fuente de audio que desees, es decir, el micrófono, el sonido del sistema o ambos, y la webcam para incluirla también en tus grabaciones.

Paso 4: Iniciar/Detener la grabación de pantalla
Cuando hayas terminado con la captura de pantalla Webex, haz clic en el botón de grabación con un círculo rojo para iniciar la grabación de tu audio.
Para detener la grabación, pulsa> Botón con forma cuadrada que detendrá la grabación de la pantalla de tu computadora portátil.
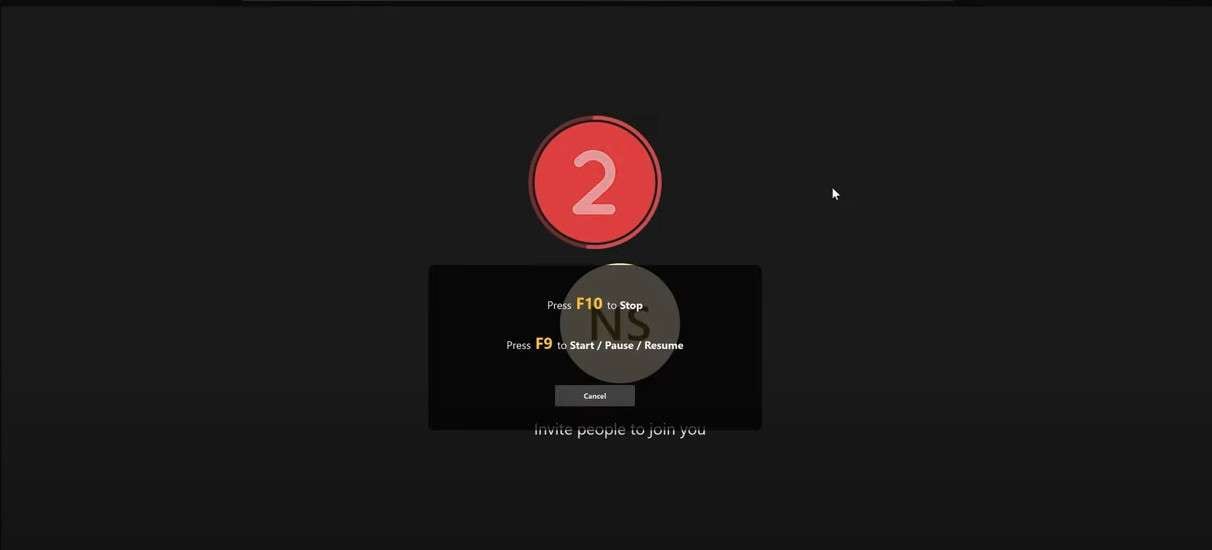
Paso 5: Previsualiza tu grabación
Una vez que hayas terminado con la reunión grabada de Webex, ahora puedes previsualizar tu reunión grabada.
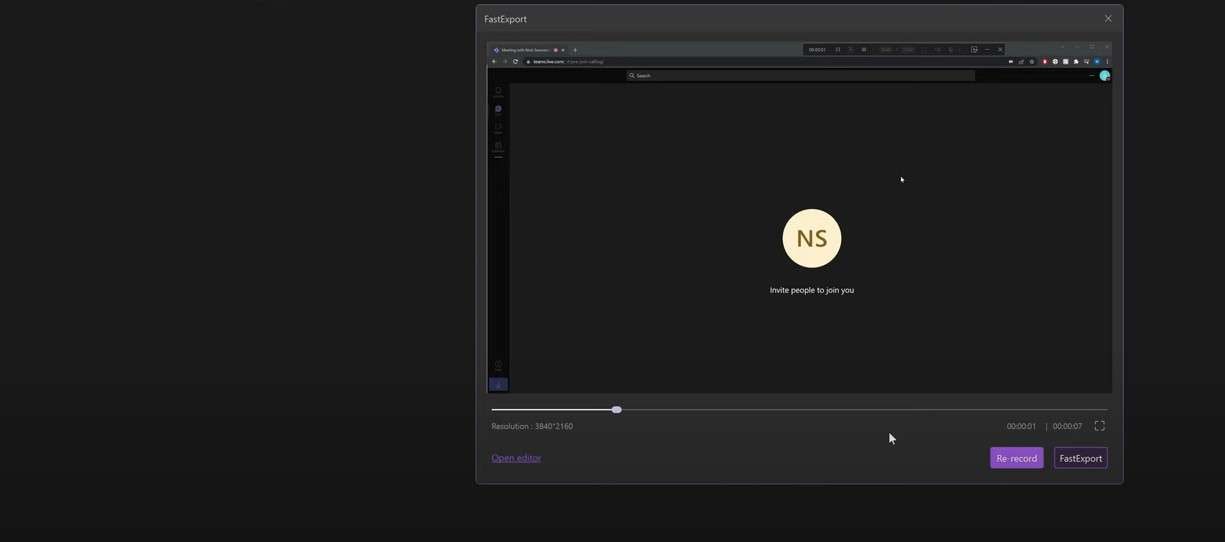
Paso 6: Edita tu grabación
Enter> Editor del DemoCreator para editar tus grabaciones

Paso 7: Guardar las grabaciones
Haz clic en> Exportación rápida para guardar y descargar tu grabación
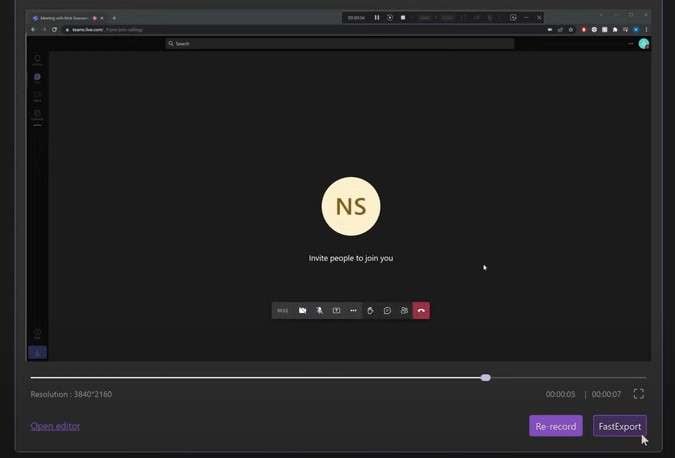
Conclusión
Grabar en Webex no es una tarea difícil. Solo los organizadores y los coanfitriones pueden grabar a través de la función incorporada
Grabar una reunión Webex facilita revisar detalles importantes discutidos durante la reunión y puedes compartirlos con otros miembros del equipo.
He discutido muchos métodos para grabar reuniones Webex en distintos dispositivos. Esperamos que este artículo te haya ayudado a aprender cómo grabar una reunión Webex utilizando algunos métodos diferentes.
Yo utilizo Democreator porque tiene funciones avanzadas de edición y graba videos de alta resolución. Te recomiendo que utilices Democreator para grabar pantallas en Webex. Graba automáticamente las reuniones y puedes editarlas, previsualizarlas y compartirlas con tu red.
Preguntas frecuentes
-
¿Por qué no puedo grabar mi reunión Webex?
Solo el anfitrión de la reunión, un coanfitrión o la persona que esté presentando en ese momento tienen acceso a la grabación Webex. Puedes pedir al anfitrión de la reunión que te haga presentador. Si no, puedes utilizar una herramienta de terceros como DemoCreator para grabar tu reunión. Además, si utilizas la versión gratuita de Webex, no podrás grabar las reuniones en tu dispositivo móvil, pero sí en la aplicación de escritorio. -
¿Dónde se guarda la reunión grabada con Webex?
Tanto si utilizas un grabador de pantalla Webex, una aplicación de terceros o un grabador de teléfono móvil, tu grabación Webex se guardará localmente en tu dispositivo o en tu cuenta Webex. -
¿Puedo grabar una reunión Webex si no soy el anfitrión?
Solo puedes grabar una reunión Webex si eres el anfitrión o coanfitrión. Sin embargo, puedes grabar reuniones fácilmente utilizando una aplicación de terceros como DemoCrestor. Realiza grabaciones de alta calidad y también tiene funciones de edición.



