Microsoft Teams es una herramienta de videoconferencia en línea que ayuda a las personas de diferentes entornos a trabajar juntas. Ha permitido a las personas comunicarse a distancia en lugar de reunirse en persona. Tiene funciones asombrosas, incluyendo videollamadas, chat y herramientas de colaboración (compartir archivos y mensajería, etc.).
Como usuario de Microsoft Teams, sabes lo importantes que pueden ser las reuniones para colaborar con tus compañeros, clientes o socios en una configuración remota. Sin embargo, a veces capturar todos los detalles y puntos de vista discutidos durante una reunión puede ser un reto, sobre todo si estás realizando varias tareas a la vez o necesitas consultar la conversación más tarde.
Ahí es donde entra en juego la grabación de tu reunión de Teams. Por suerte, puedes grabar una reunión de Teams utilizando dos métodos: grabadora integrada y utilizando software de terceros.
En este artículo, te mostraremos 5 formas sencillas de grabar una reunión de Teams, para que siempre puedas tener una idea clara y precisa de lo que se discutió. ¡Empecemos!
En este artículo
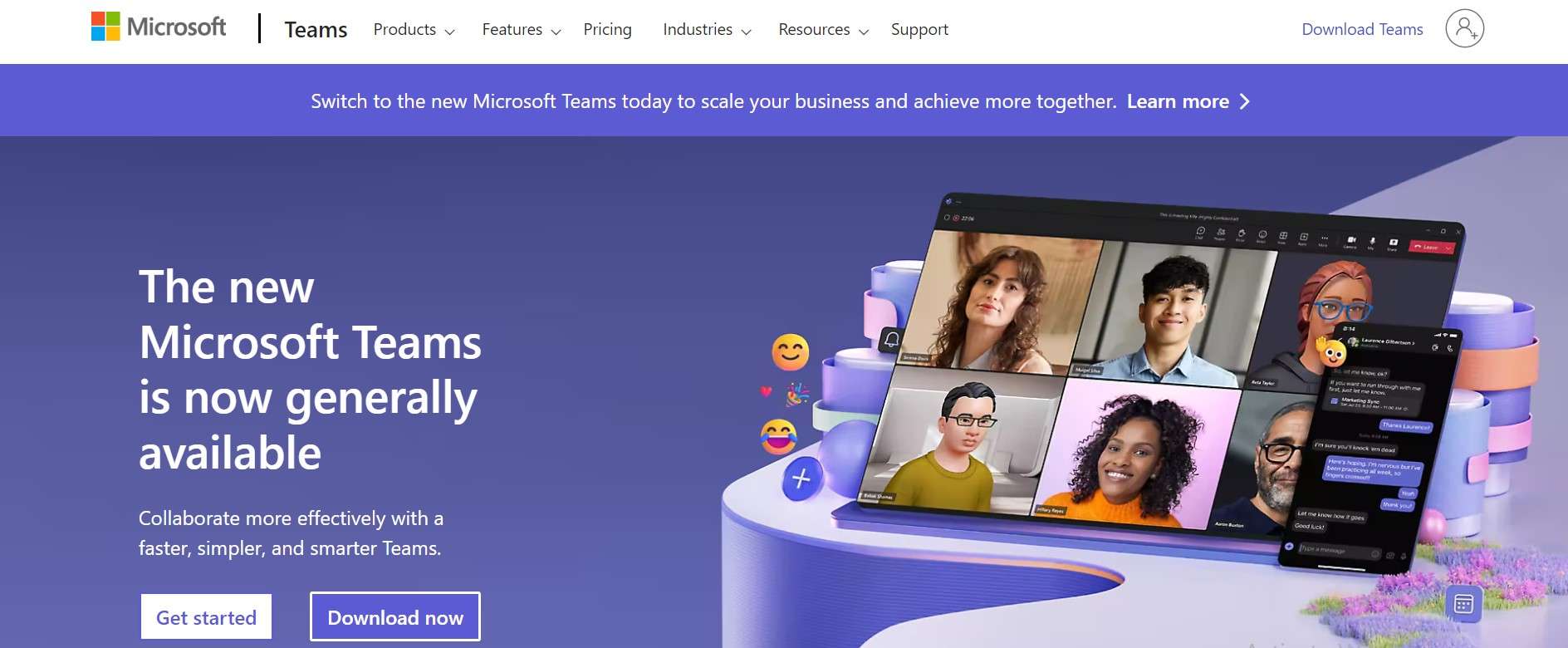
Parte 1: ¿Puedes grabar una reunión de Teams?
Sí, puedes grabar reuniones fácilmente, pero este proceso varía de un dispositivo a otro y también de tu versión de Teams. Hay dos manera, o bien puedes utilizar la función de grabación propia de Teams o herramientas de terceros como DemoCreator.
La grabación de reuniones de Teams captura la actividad de audio, video y pantalla compartida para compartirla de forma segura en toda tu red. Como Microsoft Teams está diseñado para ser fácil de usar, la función de grabación es bastante sencilla. Aun así, hay algunos aspectos básicos que debes recordar al grabar un video o una reunión de Teams, los cuales discutiré en las próximas secciones.
Parte 2: ¿Quién puede grabar una reunión de Microsoft Teams?
Normalmente, la persona que está programando y organizando la reunión de Teams tiene el acceso predeterminado para grabar. El acceso para grabar una reunión de Teams también puede controlarse mediante ajustes y permisos gestionados por el administrador.
En Microsoft Teams, los usuarios con los permisos necesarios pueden grabar reuniones. En cualquier caso, es importante que seas sincero sobre cuándo vas a grabar una reunión.
Además, seguir las normas de privacidad es esencial para cumplir la ley y crear un entorno seguro. Las estrictas leyes de protección de datos, como la GDPR en la UE o la CCPA en EE.UU., garantizan el tratamiento responsable de la información personal, evitando problemas legales e infundiendo confianza.
Parte 3: Cómo grabar una reunión de Microsoft Teams: 5 formas sencillas
Existen cinco métodos muy sencillos para grabar las reuniones de Teams. Aquí las discutiré una a una en sencillos pasos.
- Método 1: Utilizar las opciones integradas de Microsoft Teams
- Método 2: Usar Wondershare DemoCreator (Recomendado)

- Método 3: Utilizando OBS Studio
- Método 4: Usar Xbox Game Bar
- Método 5: Usando XRecorder

Método 1: Cómo grabar una reunión de Teams utilizando la opción integrada de Microsoft Teams
Si quieres saber cómo grabar reuniones de Teams en Windows, puedes utilizar la función integrada de Microsoft Teams. El proceso de grabación es sencillo. No necesitas ninguna herramienta o extensión adicional para grabar.
Esta grabación guarda el audio, video y pantalla compartidos para compartirlos de forma segura dentro de tu empresa. Sin embargo, no puede capturar pizarras, animaciones en presentaciones de PowerPoint Live ni notas o videos incorporados.
Proceso paso a paso:
Paso 1: Iniciar/unirse a la reunión de Teams
Únete a una nueva reunión de Teams o a una ya existente. Puedes unirte a través de una aplicación o de la web, por enlace de invitación, desde tu calendario o por canal. Mientras que algunas reuniones te permiten llamar utilizando un número de teléfono en el que sólo tienes que introducir el número de teléfono y el ID de la conferencia.
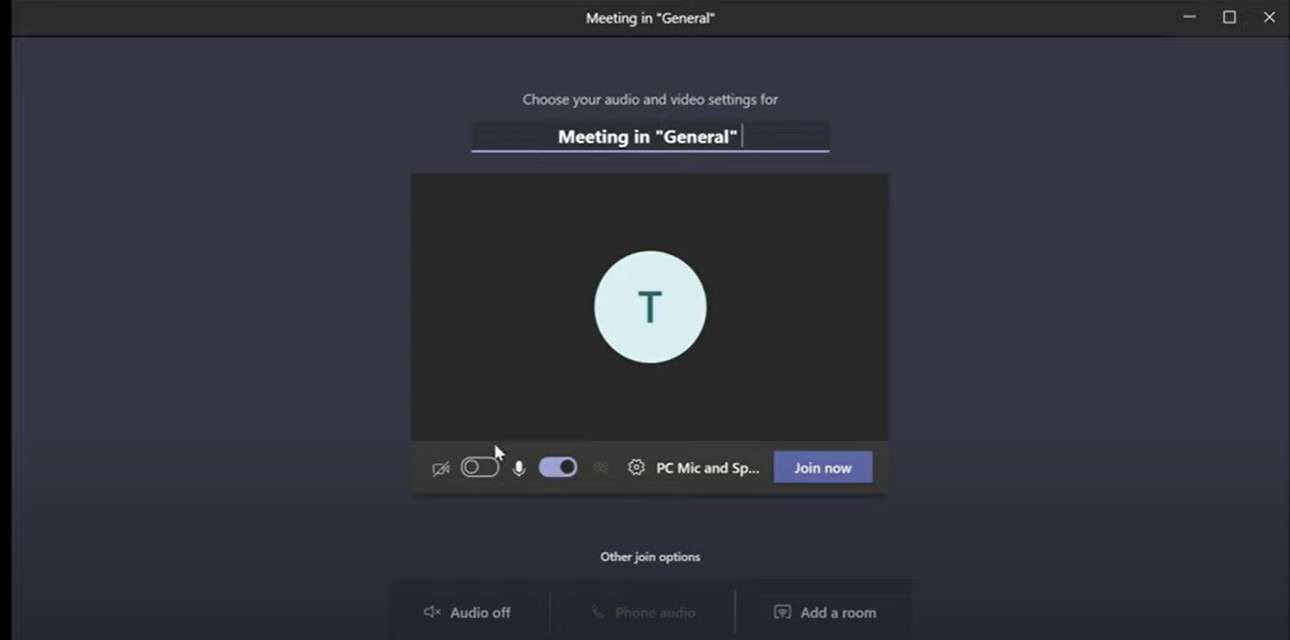
Paso 2: Iniciar la grabación
Una vez que te unas a la reunión de Teams, Ve a > controla seleccionando >"Más acciones" elipsis (tres puntos) y haz clic en él. Selecciona >"Iniciar grabación". Esto también encenderá las transcripciones en directo.
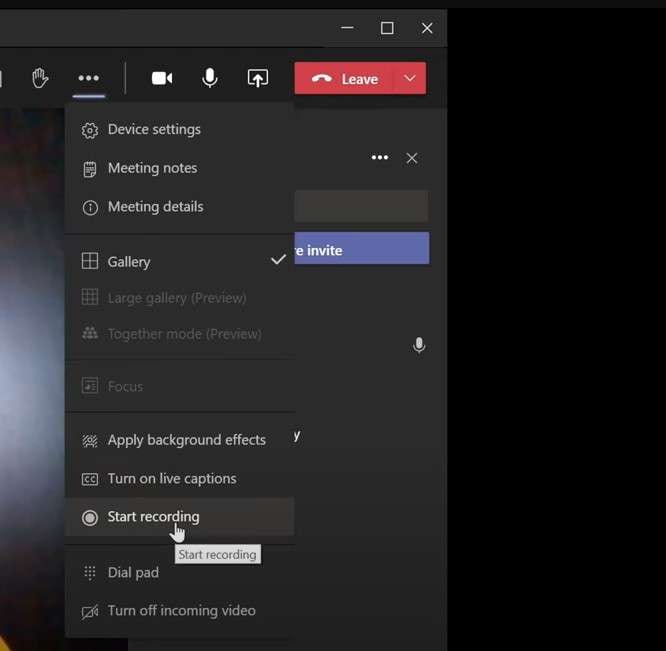
Paso 3: Notificación y almacenamiento.
En cuanto comienza la grabación, todos los asistentes a la reunión reciben una notificación. El video se almacena en la nube, concretamente en Microsoft Streams. Esto te permite a ti y a los participantes acceder a él más adelante.

Paso 4: Detener la grabación
Puedes detener la grabación de la reunión de Teams volviendo al menú > "Más acciones". Selecciona> "Detener grabación". Al finalizar la reunión también se detiene la grabación.
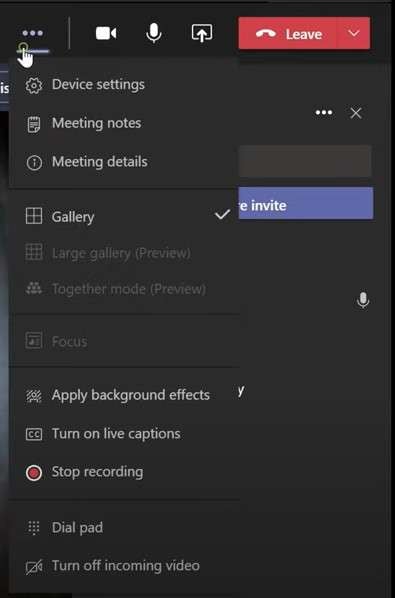
Método 2: Cómo grabar en Teams con Wondershare DemoCreator (Recomendado)
DemoCreator de Wondershare es la mejor opción para grabar Microsoft Teams. Puedes grabar audio y video de alta calidad con sólo unos clics.
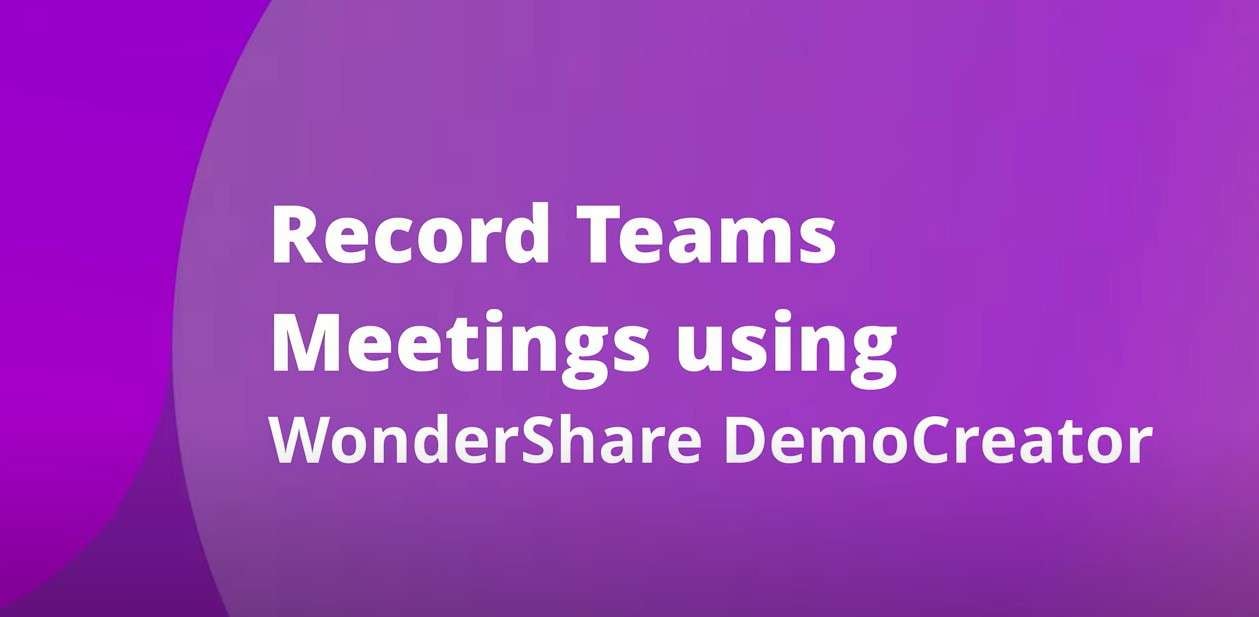
Imagen alterna: cómo grabar la reunión de teams con democreator
Características principales y ventajas
- Seis modos de grabación distintos
- Versátiles opciones de captura, incluyendo pantalla cruzada
- Grabación 4K/8K hasta 120 fps
- Amplia gama de herramientas de dibujo en pantalla
- Graba la pantalla y las pistas de audio por separado
- Grabación separada de audio y video para más
- Opciones avanzadas de edición
- Edición basada en texto
Pasos para grabar una reunión de Google Meet con DemoCreator
Paso 1: Descarga e instala DemoCreator
En primer lugar, necesitas descargar esta herramienta de software desde los botones que aparecen a continuación:
Una vez finalizada la descarga, ahora necesitas instalarlo para poder grabar una reunión de Teams.
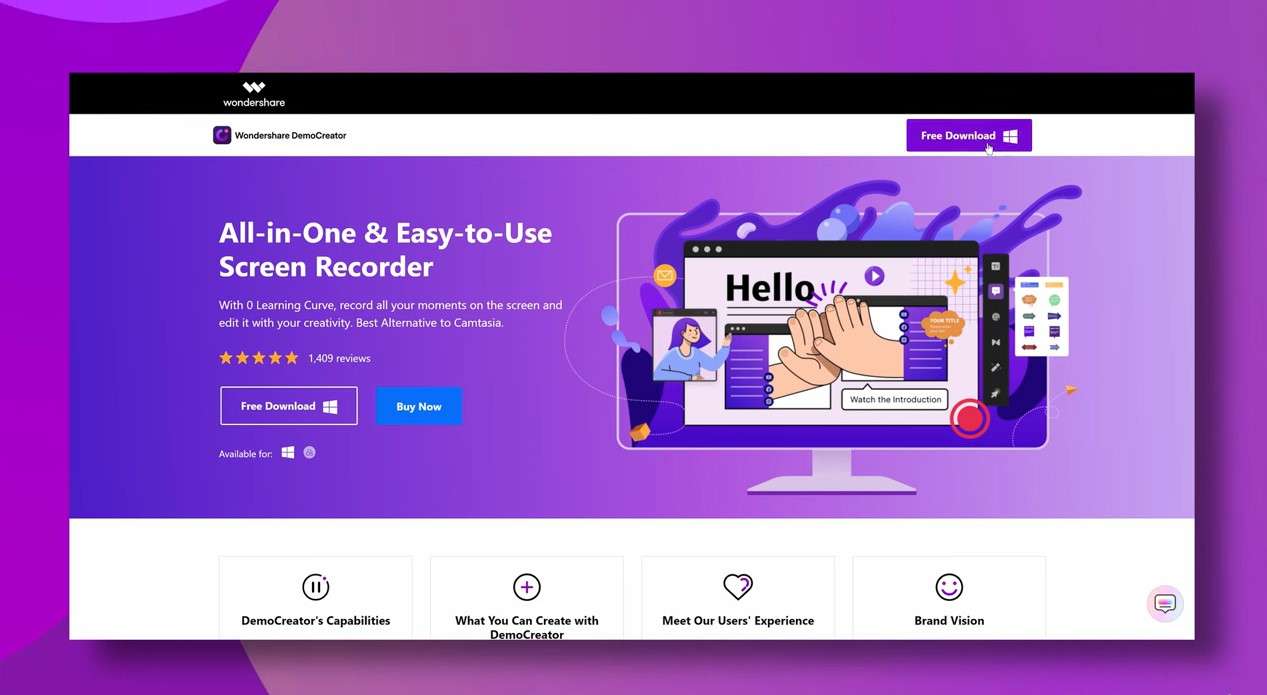
Paso 2: Abre el Grabador de pantalla
En el siguiente paso, necesitas iniciar la herramienta de software, para poder empezar a grabar la pantalla sin problemas. Para empezar, simplemente haz clic en > Grabar pantalla en la ventana de inicio, y la grabación se iniciará automáticamente:
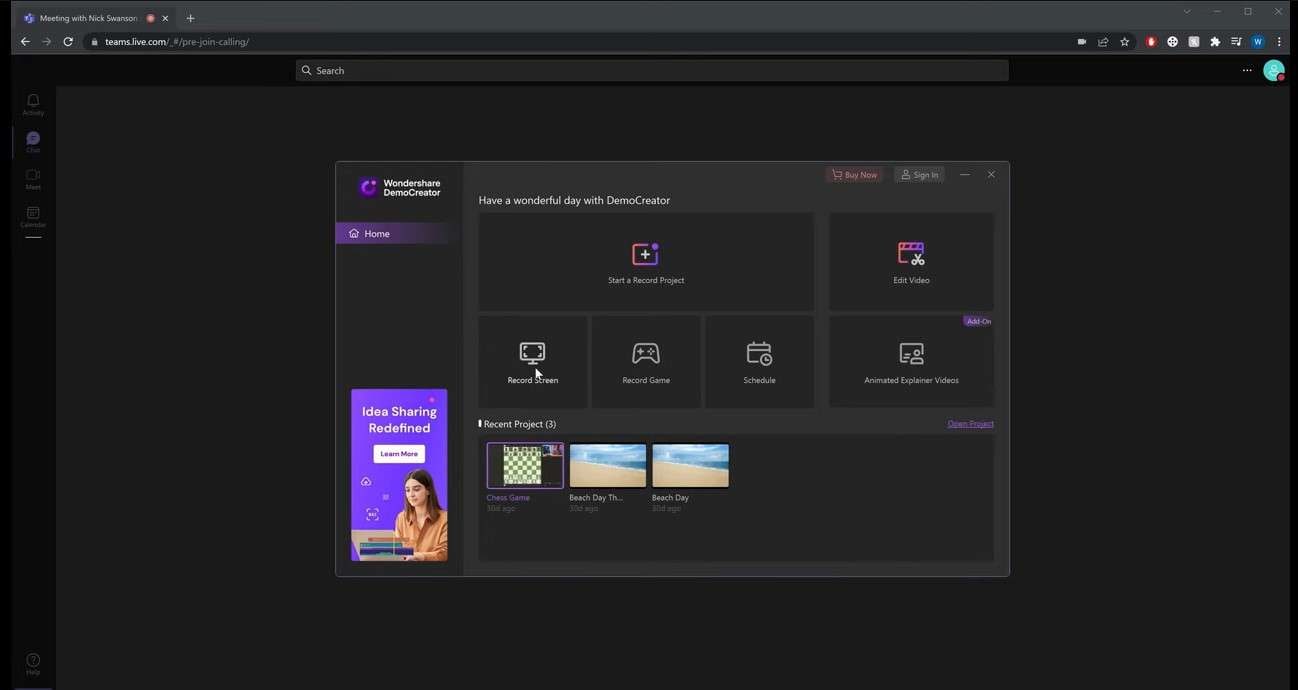
Paso 3: Personalizar la fuente de grabación
En DemoCreator, puedes personalizar completamente tus grabaciones de pantalla con las funciones incorporadas de este software. También puedes seleccionar la fuente de audio que desees, es decir, el micrófono, el sonido del sistema o ambos, y la webcam para incluirla también en tus grabaciones.

Paso 4: Iniciar/Detener la grabación de pantalla
Cuando hayas terminado de grabar, es el momento de iniciar la grabación. Haz clic en> Botón de grabación con un círculo rojo que, finalmente, iniciará la grabación de tu audio.
Para detener la grabación, pulsa> Botón con forma cuadrada que detendrá la grabación de la pantalla de tu computadora portátil.
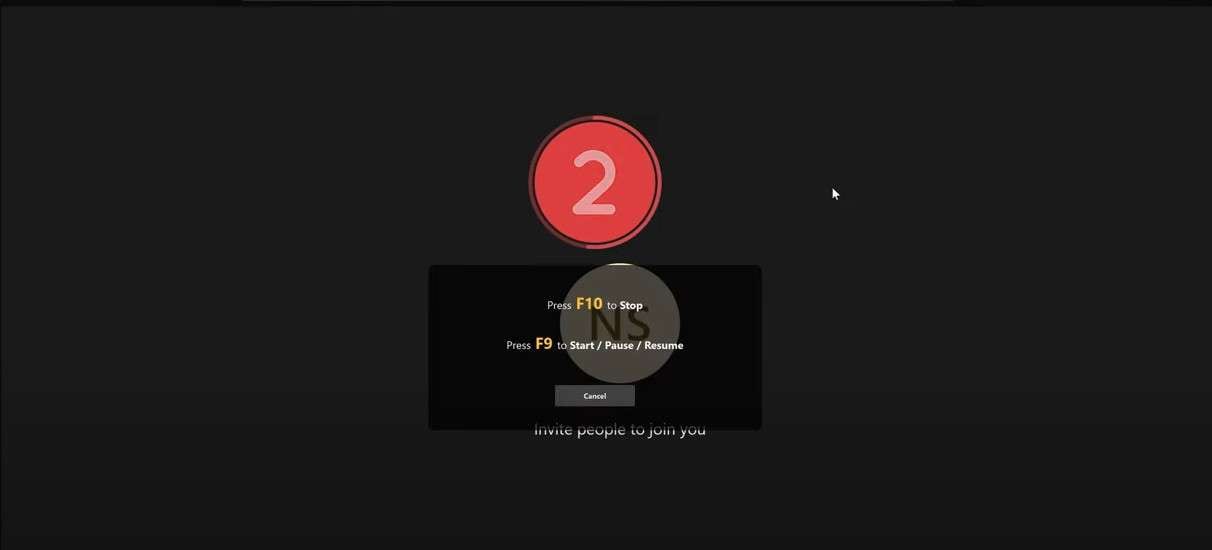
Paso 5: Previsualiza tu grabación
Una vez que hayas terminado con la grabación de teams, ahora puedes previsualizar la reunión grabada.
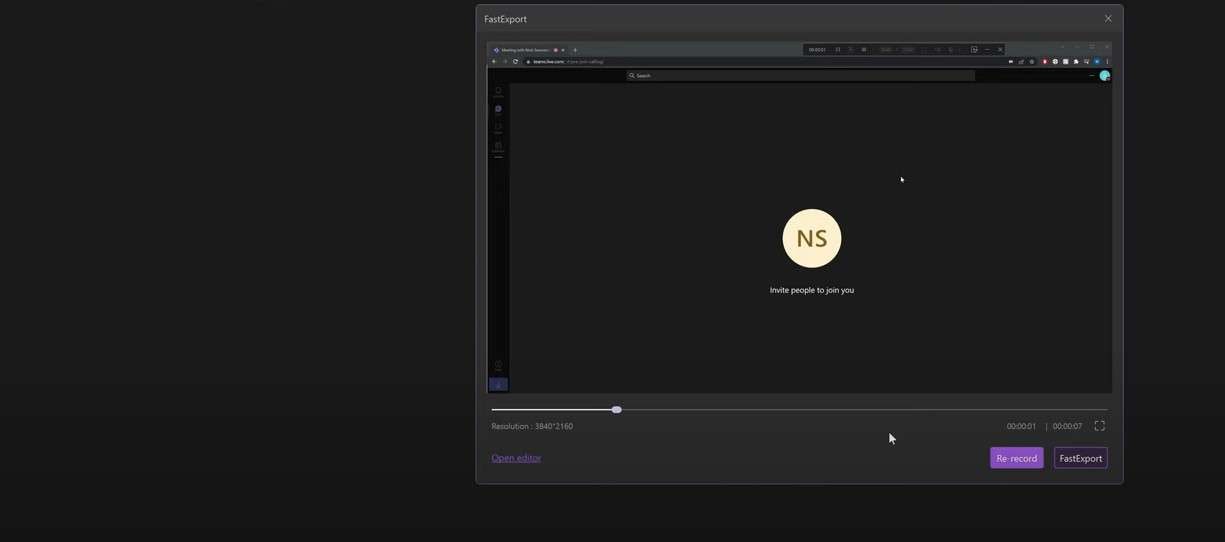
Paso 6: Edita tu grabación
Entra a> Editor DemoCreator para editar las grabaciones de Teams

Paso 7: Guardar las grabaciones
Haz clic en> Exportación rápida para guardar y descargar tu grabación
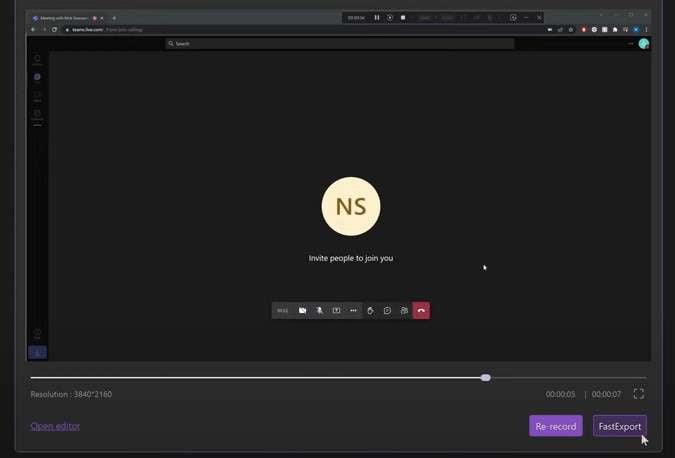
Método 3: Cómo grabar una reunión de Microsoft Teams con OBS Studio
Otro método para grabar una reunión de Teams es utilizar OBS, una aplicación gratuita de código abierto para screencasting y transmisión. Puede grabar y guardar tus videos.
- Descarga e instala OBS Studio
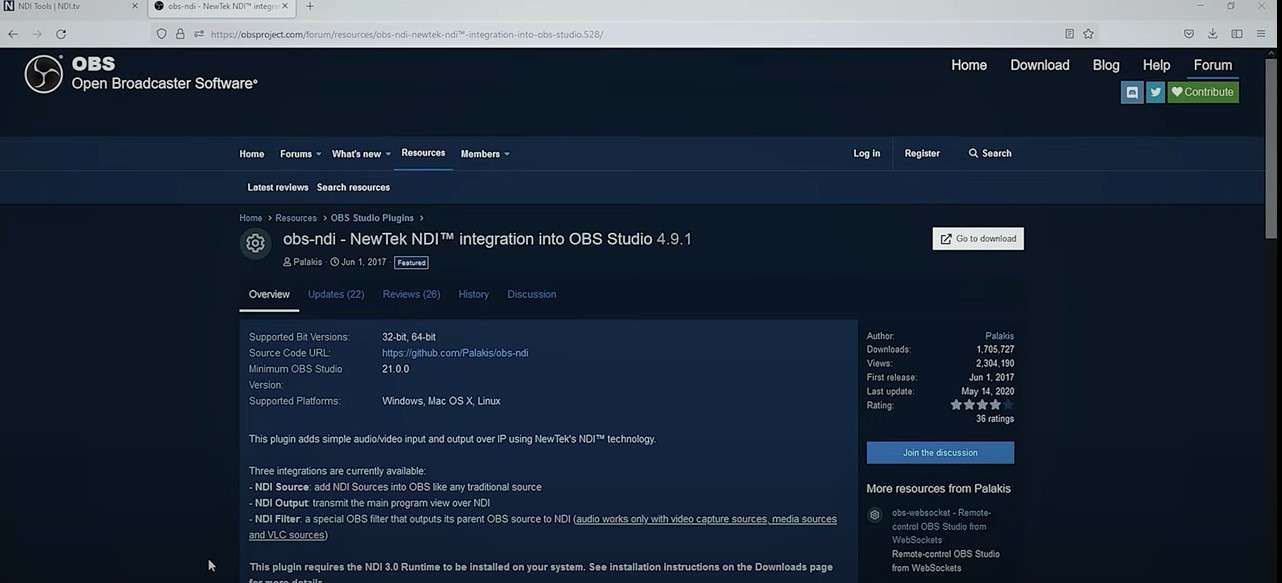
Imagen alterna: cómo grabar una reunión de teams con OBS studio
- Abre> Aplicación, haz clic en> Opción Configuración en la esquina inferior derecha. Configura la resolución de video y el formato de salida. Presiona>Aceptar
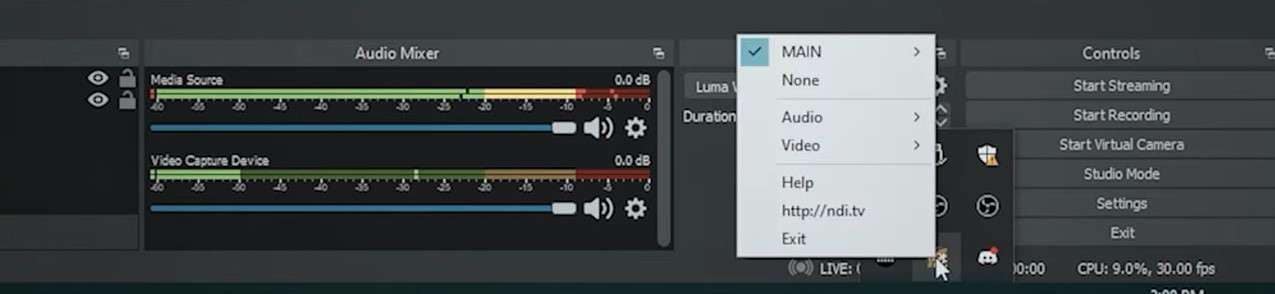
- Haz clic en> icono + en la parte inferior de la pantalla. selecciona> opción Capturar Ventana.
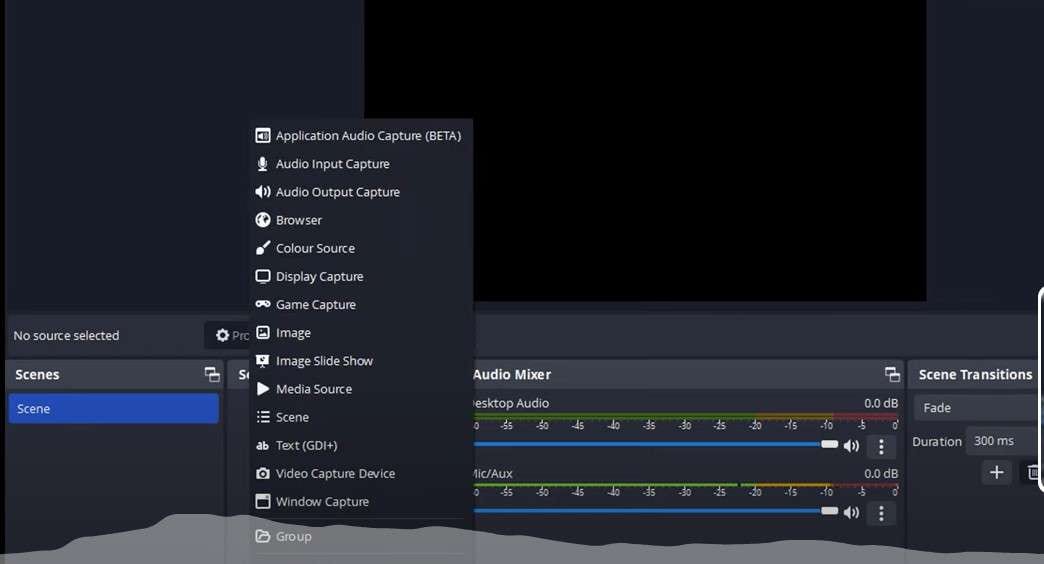
- Abrir> microsoft teams en tu navegador
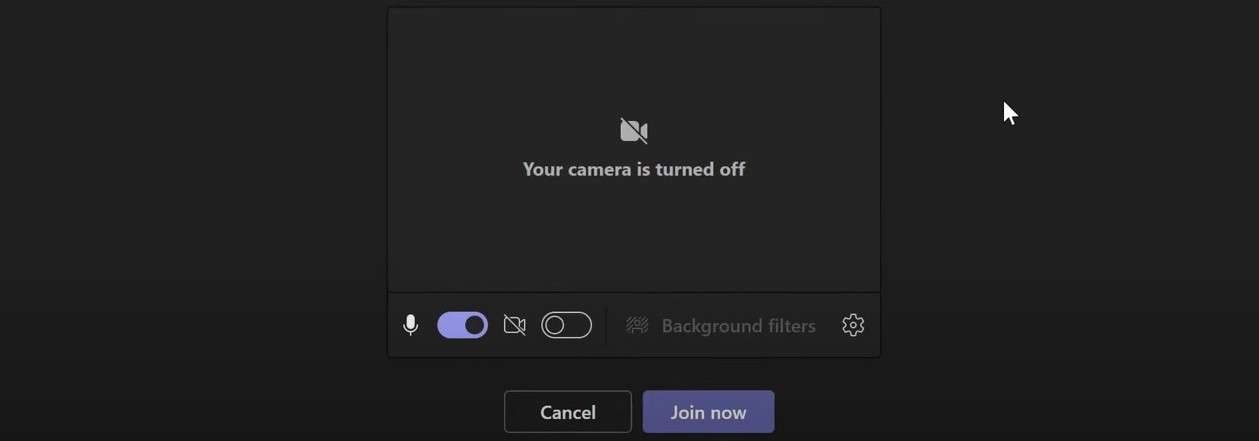
- Elige el navegador que quieres utilizar para Microsoft Teams en la aplicación OBS. Aparecerá una vista previa.
- Haz clic derecho> Vista previa de la página, selecciona>Transformar, seguido de Ajustar a la pantalla.
- Haz clic en> Iniciar grabación en la esquina inferior derecha y únete a la reunión.

- Haz clic en el botón "Detener grabación" de la esquina inferior derecha cuando termine la reunión de Teams.
- OBS Studio guardará la grabación en la ubicación especificada de tu dispositivo. Los miembros del equipo pueden acceder a la grabación siempre que lo necesiten.
Método 4: Cómo grabar una reunión de Microsoft Teams con la Xbox Game Bar
La Xbox Game Bar es una función preinstalada de Windows PC, para mejorar la experiencia de juego. Te permite grabar tu pantalla cuando juegas. Sin embargo, ¡no se limita a los juegos! Puedes utilizarla para grabar cualquier actividad de tu pantalla.
A continuación te explicamos cómo puedes utilizarlo para grabar en Microsoft Teams:
- Después de unirte o iniciar una reunión, presiona> las teclas Windows + G para iniciar la Game Bar de Xbox.
- Haz clic en el icono > Iniciar grabación en la ventana recién abierta.
- Para finalizar la grabación, haz clic en el icono Detener situado junto al temporizador.
- Por último, para encontrar la grabación, abre> Explorador de archivos y sigue la ruta. C:\Users\User-name\Videos\Captures. Aquí nombre-usuario se refiere al nombre de usuario de tu perfil en tu computadora portátil.
Método 5: Grabar una reunión de Teams en el móvil (Android/iOS)
La aplicación XRecorder, grabadora de pantalla, es una de las formas más sencillas de grabar video y audio de alta calidad en dispositivos Android e iOS.
- Descarga> la aplicación Microsoft Teams en tu dispositivo móvil desde la aplicación de tu teléfono o desde Play Store.
- Tras instalar la aplicación, busca las opciones de grabación en el menú desplegable. Haz clic en > Iniciar grabación para empezar a grabar.

- Haz clic en Detener grabación para detener la grabación de la reunión

- Tras finalizar tu grabación, el video aparecerá en la pantalla y podrás guardarlo o compartirlo.
Conclusión
¿Cómo grabar las reuniones de Teams? Ahora debes tener en mente el mejor método para grabar una reunión de Teams. Sea cual sea el software de grabación de pantalla que puedas, asegúrate de seleccionar el adecuado en función de tus necesidades y dispositivo.
Si quieres grabar las reuniones de Teams con sencillez, puedes hacerlo con la aplicación Microsoft Teams en una computadora o un teléfono móvil.
Para los usuarios que quieran grabar en Teams automáticamente o editarlos después de grabarlos, DemoCreator es la mejor opción. Este software te permite capturar cualquier cosa de tu pantalla con alta calidad y proporciona herramientas de edición para modificar las grabaciones con eficiencia. ¡Así que no puedes perderte este increíble grabador y editor de pantalla!
Preguntas frecuentes
-
¿Dónde encontrar grabaciones de Teams?
Puedes encontrar la grabación de Teams en diferentes lugares dependiendo del tipo de reunión. Para una reunión de canal, la grabación se guarda en SharePoint. Para cualquier otra reunión, se guarda en OneDrive. Las grabaciones estarán presentes en el chat de la reunión o en la conversación del canal para las reuniones realizadas en un canal. -
¿Puede alguien grabar una reunión de Teams?
Los organizadores, los coanfitriones y los participantes (si tienen permiso) pueden grabar las reuniones de Teams con las opciones integradas. Aunque sin permiso, puedes utilizar herramientas de terceros como DemoCreator para las grabaciones de las reuniones de Google. -
¿Cuál es el mejor método para grabar reuniones de Microsoft Teams?
El método estándar para grabar reuniones de Microsoft Teams consiste en utilizar la función de grabación integrada. Sin embargo, aplicaciones como DemoCreator pueden grabar sesiones de Teams con audio de alta calidad y te permiten editar y transcribir tu pantalla de grabación. Además, puedes corregir los errores de audio escribiendo. -
¿Cómo grabo automáticamente las reuniones de Microsoft Teams?
La función integrada de Microsoft permite a los organizadores realizar grabaciones automáticamente.Ve a>Microsoft Teams y Abre> reunión programada. También puedes programar uno nuevo si no lo tienes listo.Haz clic en >Opciones de reuniónSelecciona la opción>Grabar automáticamente


