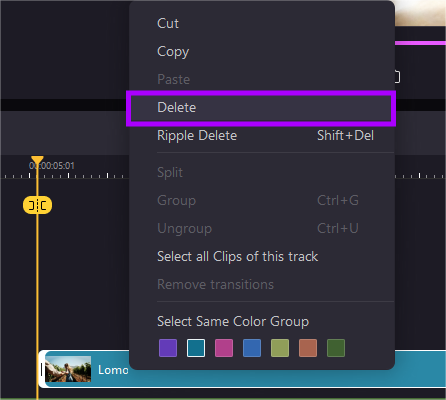Guía del Usuario de DemoCreator
¿Cómo utilizar Wondershare DemoCreator? Aprende la guía paso a paso a continuación
Guía del Usuario de DemoCreator
-
Comenzar
-
Grabación de Video
-
Grabación de Audio
-
Edición de Video
- Importar Medios
- Edición de Video Básica
- Efectos del Cursor
- Efectos de Anotación
- Reconocimiento facial / Máscara / Espejo
- Pantalla verde / Cinema21: 9 / Mosaico
- Modo PIP (Picture in Picture)
- Pan y Zoom
- Conecte DemoCreator con las plataformas de reuniones
- Doblaje con IA (Texto a Voz) - Wondershare DemoCreator
- Guía para la Transmisión de Presentaciones en Vídeo
- Kits de marca
- Plantillas DemoCreator
- Filtro IA Beauty
- Modificador de voz por IA
- Eliminador de voces de IA
- Eliminador de objetos de IA
-
Edición de Audio
-
Efectos de DemoCreator
-
Exportar & Compartir
-
Atajos de Teclado
Preguntas Frecuentes
Filtros
¿Esperas mejorar tus vídeos con filtros y efectos de vídeo notables? El editor de vídeo DemoCreator proporciona un catálogo de filtros y efectos que presentan tu vídeo en diferentes estilos y vibraciones. Prueba algunos filtros populares como VHS Static, 1970 y Valencia, haciendo que tu vídeo destaque en las redes sociales y profundice en el compromiso con tus espectadores.
En esta guía, aprenderás:
- Encontrar filtros
- Añadir filtros
- Personalizar filtros
- Añadir filtros a los favoritos
- Eliminar filtros
1. Encontrar los filtros
Para encontrar los filtros, primero asegúrate de que estás en el modo de editor de vídeo de DemoCreator. A continuación, busca los filtros en la barra de herramientas.
(Nota: También puedes buscar más filtros y efectos a través de la herramienta de búsqueda).
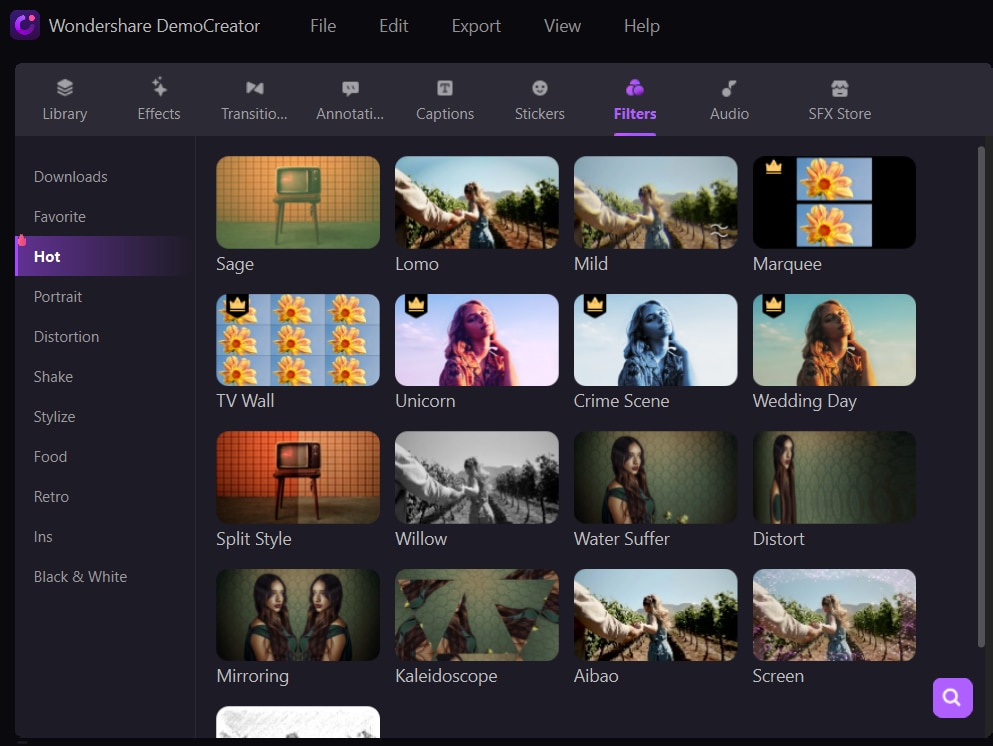
2. Añadir filtros
Hay 2 métodos para añadir filtros al vídeo. Para empezar, importa tus archivos multimedia y arrástralos a la línea de tiempo.
Método uno: Selecciona el filtro que desees y arrástralo a la línea de tiempo, y colócalo en tu vídeo. Una vez aplicado con éxito, el clip mostrará el nombre del filtro. Luego podrás ver los efectos en la ventana de vista previa.
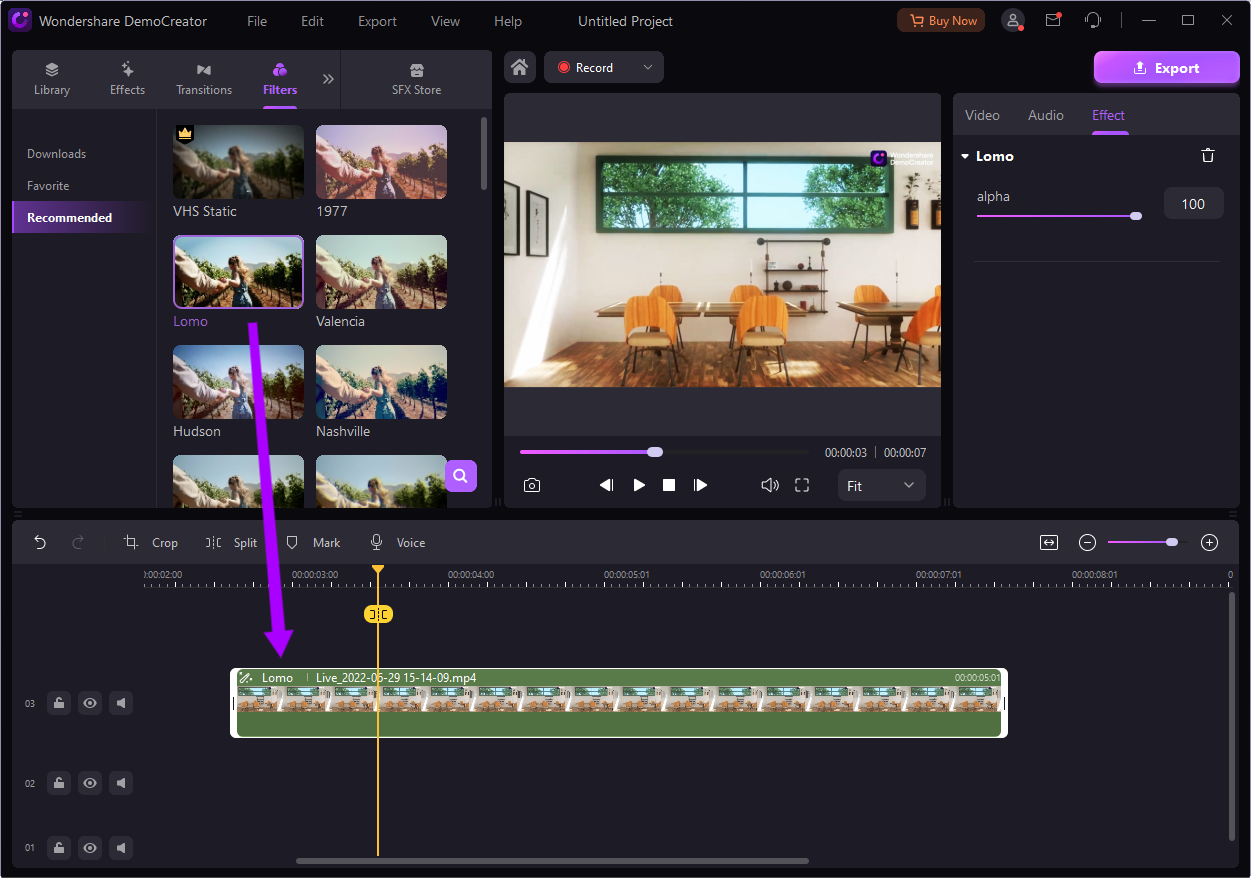
Método dos: Selecciona el filtro que desees y arrástralo a la línea de tiempo, y colócalo sobre tu vídeo. Una vez aplicado con éxito, el clip mostrará el nombre del filtro. Luego puedes previsualizar los efectos en la ventana de vista previa.
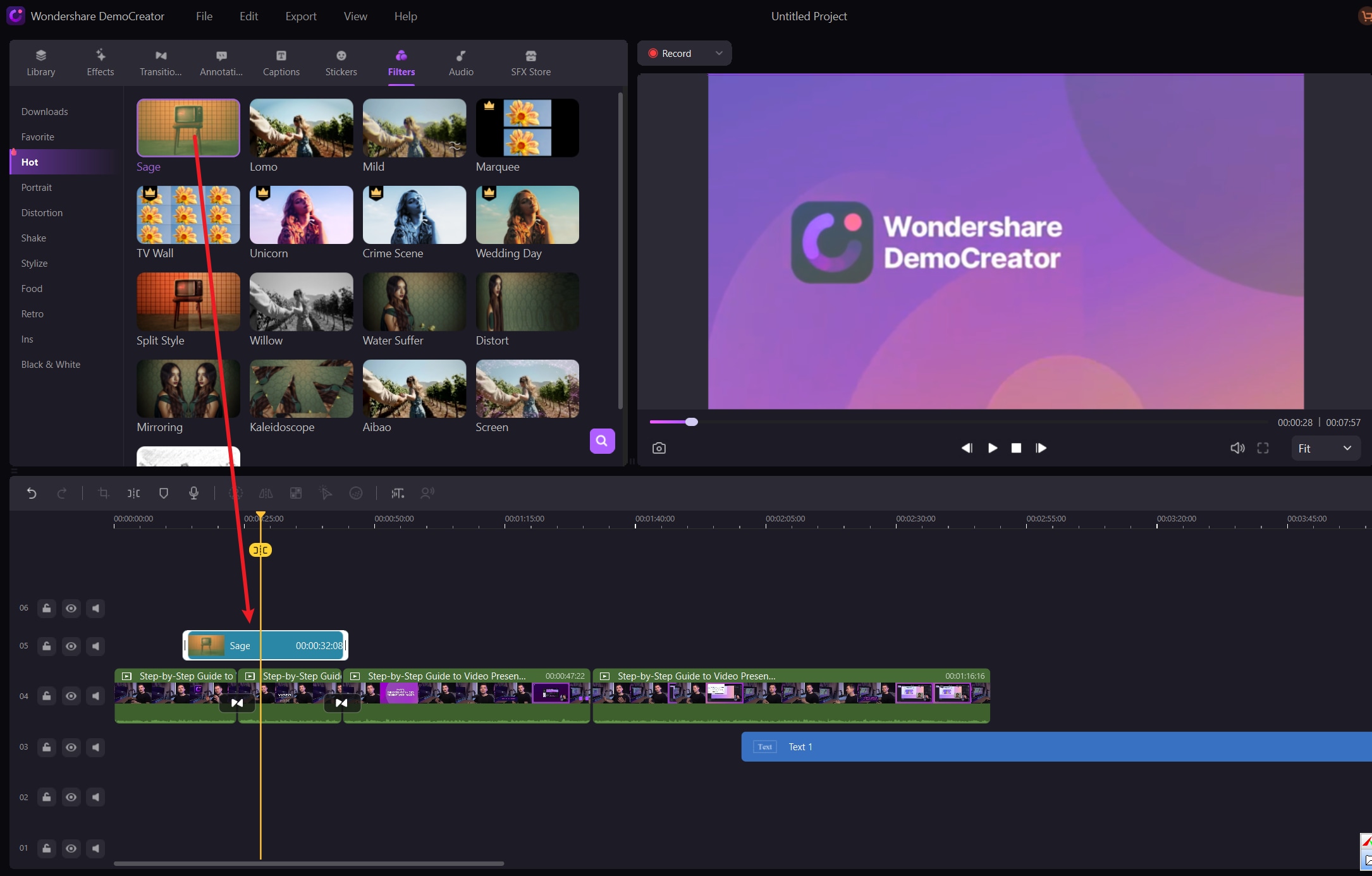
3. Personalizar los filtros
DemoCreator te permite cambiar la duración y la opacidad alfa del filtro.
Cambia la duración: La duración por defecto es de cinco segundos, puedes arrastrar el borde del efecto en tu línea de tiempo para cambiar su duración.
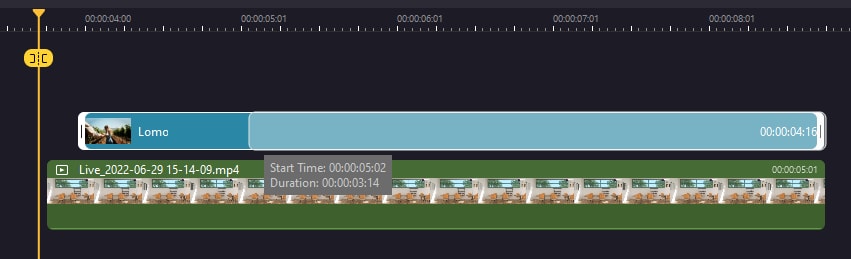
Cambiar Alfa: La propiedad de opacidad alfa (transparencia) puede tener un valor de 0 a 100. Un valor más bajo hace que el filtro sea más transparente. Haz doble clic en el filtro en la línea de tiempo para personalizar su opacidad. A continuación, podrás previsualizar el aspecto de tu clip con el filtro aplicado en la ventana de vista previa.
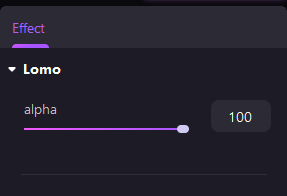
4. Añadir filtros a los favoritos
Haz clic en el icono del corazón en un filtro, entonces se añadirá al catálogo de favoritos.
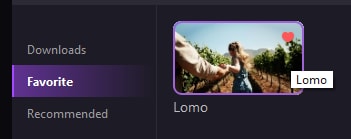
5. Eliminar filtros
Haz clic con el botón derecho en el filtro en la línea de tiempo y selecciona "Eliminar".