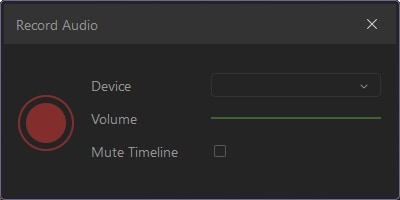Guía del Usuario de DemoCreator
¿Cómo utilizar Wondershare DemoCreator? Aprende la guía paso a paso a continuación
Guía del Usuario de DemoCreator
-
Comenzar
-
Grabación de Video
-
Grabación de Audio
-
Edición de Video
- Importar Medios
- Edición de Video Básica
- Efectos del Cursor
- Efectos de Anotación
- Reconocimiento facial / Máscara / Espejo
- Pantalla verde / Cinema21: 9 / Mosaico
- Modo PIP (Picture in Picture)
- Pan y Zoom
- Conecte DemoCreator con las plataformas de reuniones
- Doblaje con IA (Texto a Voz) - Wondershare DemoCreator
- Guía para la Transmisión de Presentaciones en Vídeo
- Kits de marca
- Plantillas DemoCreator
- Filtro IA Beauty
- Modificador de voz por IA
- Eliminador de voces de IA
- Eliminador de objetos de IA
-
Edición de Audio
-
Efectos de DemoCreator
-
Exportar & Compartir
-
Atajos de Teclado
Preguntas Frecuentes
Captura de Pantalla de DemoCreator
Abre DemoCreator y selecciona Comenzar para configurar sus parámetros de grabación (tamaño de la región de grabación, configuración de audio, cámara web, etc.). Si deseas utilizar los parámetros de grabación predeterminados, selecciona Captura rápida .

Comenzar
En esta ventana de configuración, puedes personalizar la configuración de grabación. Por ejemplo, puedes elegir tu región de grabación y tu velocidad de cuadros. También puedes configurar teclas de acceso rápido a través de esta ventana.
1. Configuración de pantalla
En la pestaña Pantalla, puedes:
- Elegir si deseas grabar tu pantalla completa, una región personalizada de tu pantalla o una ventana de destino específica
- Indicar si grabarás un juego
- Elegir tu velocidad de fotogramas (de 15 a 120 fps)

2. Configuración de audio
Puedes elegir si deseas grabar audio desde tu computadora y tu micrófono. Ambos se registrarán de forma predeterminada, pero puedes cambiar eso seleccionando No capturar junto a cualquiera.

3. Configuración de la cámara
Puedes grabar desde una cámara web además de grabar tu pantalla. En la pestaña Cámara, puedes:
- Elegir tu cámara
- Elegir la resolución que deseas grabar
- Elegir una velocidad de fotogramas para la grabación de su cámara
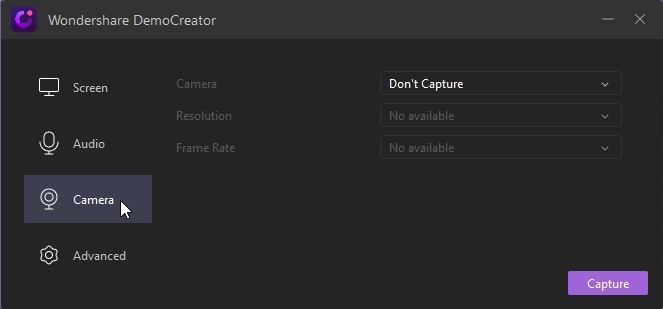
4. Configuración avanzada
En la pestaña Avanzado puedes:
- Elegir dónde guardar tus archivos
- Habilitar la aceleración de GPU
- Elegir si deseas ocultar o no sus controles mientras graba
- Elegir un codificador diferente: AVC o FastJPG
- Configurar teclas de acceso rápido

Una vez que hayas terminado con la ventana Configuración, puedes hacer clic en el botón Capturar para comenzar a grabar. También puedes ajustar su configuración en la pantalla Grabadora.
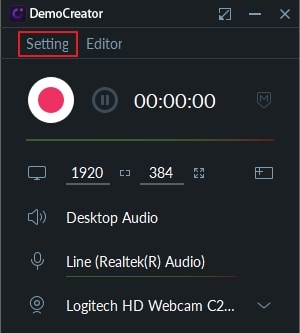
Para grabar la pantalla
Haz clic en el botón Iniciar captura o presiona F10 en tu teclado para comenzar a grabar. Si deseas detener la grabación, presiona F10 nuevamente.

Después de hacer clic en el botón Comenzar a capturar o presionar F10, DemoCreator hará una cuenta regresiva de 3 segundos antes de comenzar a grabar tu pantalla.

Para pausar la grabación, haz clic en el botón Pausar captura o presiona F9. Puedes reanudar la grabación presionando F9 nuevamente.
La grabación se guardará en la ubicación especificada y se abrirá en la interfaz del editor.
Para cambiar el área de grabación
De forma predeterminada, DemoCreator grabará tu pantalla completa. Para personalizar tu área de grabación, arrastra el borde para ajustar el tamaño de la región y haz clic + arrastra el círculo rojo para reposicionar tu región de grabación. Podrás realizar ajustes precisos en el tamaño de tu región con la lupa. Puedes volver a grabar la pantalla completa presionando Mayús + F.

También puedes cambiar el tamaño de tu área de grabación a través de la ventana Grabadora.

Para ajustar el volumen del micrófono
Simplemente arrastra el control deslizante para aumentar o disminuir su volumen.