Guía del Usuario de DemoCreator
¿Cómo utilizar Wondershare DemoCreator? Aprende la guía paso a paso a continuación
Disponible para:
Guía del Usuario de DemoCreator
-
Comenzar
-
Grabación de Video
-
Grabación de Audio
-
Edición de Video
- Importar Medios
- Edición de Video Básica
- Efectos del Cursor
- Efectos de Anotación
- Reconocimiento facial / Máscara / Espejo
- Pantalla verde / Cinema21: 9 / Mosaico
- Modo PIP (Picture in Picture)
- Pan y Zoom
- Conecte DemoCreator con las plataformas de reuniones
- Doblaje con IA (Texto a Voz) - Wondershare DemoCreator
- Guía para la Transmisión de Presentaciones en Vídeo
- Kits de marca
- Plantillas DemoCreator
- Filtro IA Beauty
- Modificador de voz por IA
- Eliminador de voces de IA
- Eliminador de objetos de IA
-
Edición de Audio
-
Efectos de DemoCreator
-
Exportar & Compartir
-
Atajos de Teclado
Preguntas Frecuentes
Síganos en las redes sociales
-- Novedades de DemoCreator
Grabación de Juego
Inicia DemoCreator y selecciona Grabar Juego. El modo de grabación de juego te permite grabar la pantalla del juego, el audio y la cámara simultáneamente. Captura el mejor momento del juego.

Elige un Juego
Una vez que hayas seleccionado el modo Grabar juego, puedes elegir un juego para grabar. Pero ten en cuenta que el juego debe abrirse primero.
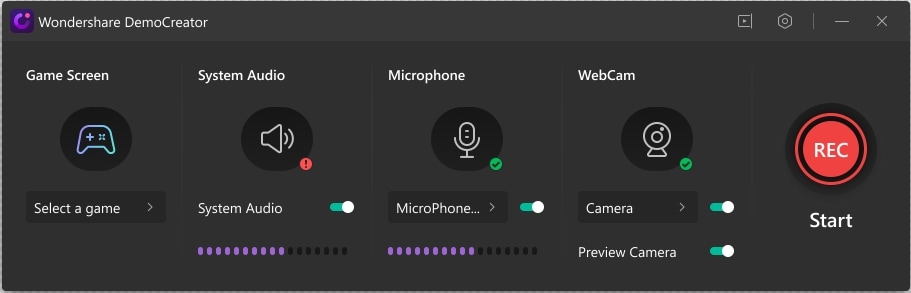
Por favor, inicia primero el juego. Si el juego no está en la lista, selecciónalo en el cuadro desplegable.
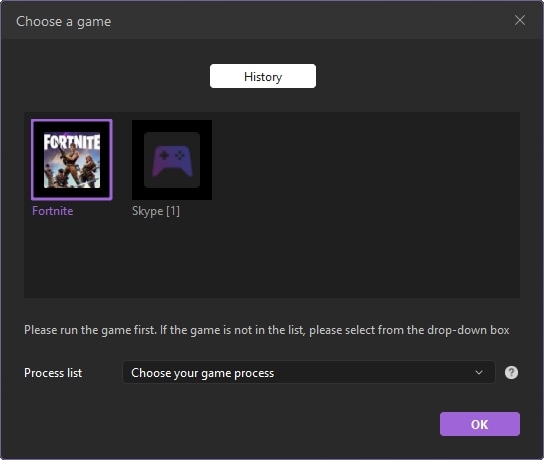
Grabar la Partida
- Iniciar/Detener la Grabación: Haz clic en el botón rojo o pulsa F10 para iniciar/detener la grabación.
- Pausar/Reanudar: Haz clic en el icono de pausa para pausar y reanudar su grabación.
- Eliminar y Volver a Grabar: Haz clic en el icono para eliminar y volver a grabar.
 Note:
Note:If you can't record the game with Record Game Mode, then please switch to the New Recording Mode. And the game that you need to record should open first.