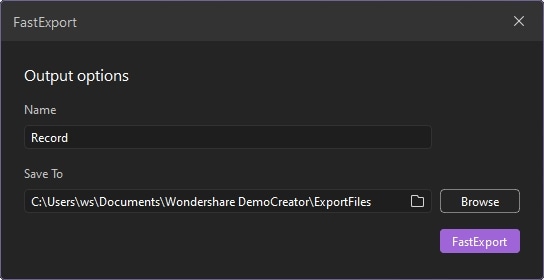Guía del Usuario de DemoCreator
¿Cómo utilizar Wondershare DemoCreator? Aprende la guía paso a paso a continuación
Disponible para:
Guía del Usuario de DemoCreator
-
Comenzar
-
Grabación de Video
-
Grabación de Audio
-
Edición de Video
- Importar Medios
- Edición de Video Básica
- Efectos del Cursor
- Efectos de Anotación
- Reconocimiento facial / Máscara / Espejo
- Pantalla verde / Cinema21: 9 / Mosaico
- Modo PIP (Picture in Picture)
- Pan y Zoom
- Conecte DemoCreator con las plataformas de reuniones
- Doblaje con IA (Texto a Voz) - Wondershare DemoCreator
- Guía para la Transmisión de Presentaciones en Vídeo
- Kits de marca
- Plantillas DemoCreator
- Filtro IA Beauty
- Modificador de voz por IA
- Eliminador de voces de IA
- Eliminador de objetos de IA
-
Edición de Audio
-
Efectos de DemoCreator
-
Exportar & Compartir
-
Atajos de Teclado
Preguntas Frecuentes
Síganos en las redes sociales
-- Novedades de DemoCreator
Grabación de Pantalla
Inicia DemoCreator, selecciona Grabar Pantalla. Este modo de grabación te permite grabar la pantalla y el audio. La grabación de la cámara no está disponible en este modo.

Grabar tu pantalla

- Iniciar/Detener la Grabación: Haz clic en el botón rojo o pulsa F10 para iniciar/detener la grabación.
- Pausar/Reanudar: Haz clic en el icono de pausa para pausar y reanudar la grabación.
- Eliminar y Volver a Grabar: Haga clic en el icono para eliminar y volver a grabar.
Previsualizar/Exportar la Grabación
Una vez terminada la grabación, aparecerá una ventana para que puedas obtener una vista previa de la misma.
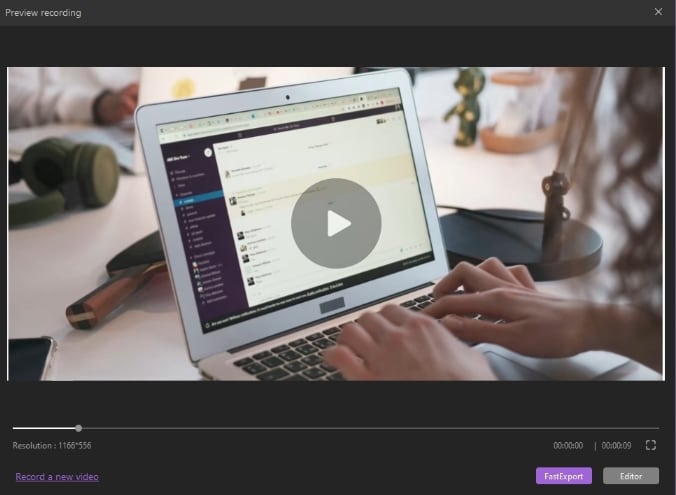
Si estás satisfecho con tu grabación, haz clic en “Exportación Rápida” para exportar la grabación. Si quieres realizar más ediciones en tu grabación, haz clic en Editor.