Guía del Usuario de DemoCreator
¿Cómo utilizar Wondershare DemoCreator? Aprende la guía paso a paso a continuación
Guía del Usuario de DemoCreator
-
Comenzar
-
Grabación de Video
-
Grabación de Audio
-
Edición de Video
- Importar Medios
- Edición de Video Básica
- Efectos del Cursor
- Efectos de Anotación
- Reconocimiento facial / Máscara / Espejo
- Pantalla verde / Cinema21: 9 / Mosaico
- Modo PIP (Picture in Picture)
- Pan y Zoom
- Conecte DemoCreator con las plataformas de reuniones
- Doblaje con IA (Texto a Voz) - Wondershare DemoCreator
- Guía para la Transmisión de Presentaciones en Vídeo
- Kits de marca
- Plantillas DemoCreator
- Filtro IA Beauty
- Modificador de voz por IA
- Eliminador de voces de IA
- Eliminador de objetos de IA
- Guía de usuario para la edición de texto basada en IA para Windows
- Guía del usuario para la creación de miniaturas en Windows
- Los 10 mejores generadores de miniaturas para YouTube gratuitos | PC, en línea y dispositivos móviles
-
Edición de Audio
-
Efectos de DemoCreator
-
Exportar & Compartir
-
Atajos de Teclado
Preguntas Frecuentes
Plug-in de grabación (DemoCreator Spark)
Wondershare DemoCreator recientemente ha introducido su plug-in de grabación especializado llamado DemoCreator Spark que facilita la influencia y la accesibilidad para los usuarios que buscan realizar grabaciones rápidas y recortes de pantalla. Ya sea una herramienta que te interese para grabar la pantalla o una presentación que estés deseando exponer ante un jurado, es posible lograrlo con este plug-in de grabación que te ofrece DemoCreator.
Realiza una captura rápida de cualquier pantalla para enviársela a tu colega o amigo. Esta guía cubrirá las funciones de este nuevo plug-in de grabación y orientará a los usuarios sobre cómo utilizarlo correctamente.
Índice
1. Grabación de plug-ins como procesos independientes
El plug-in de grabación que ofrece Wondershare DemoCreator se instala junto con el software. Sin embargo, una vez instalado, podrás ocuparte de él por separado y no se verá afectado si alguna vez te planteas desinstalar DemoCreator de tu computadora. Además, puedes observar el proceso del plug-in por separado abriéndolo a través del "Administrador de tareas" y observando el proceso que se ejecuta por separado.
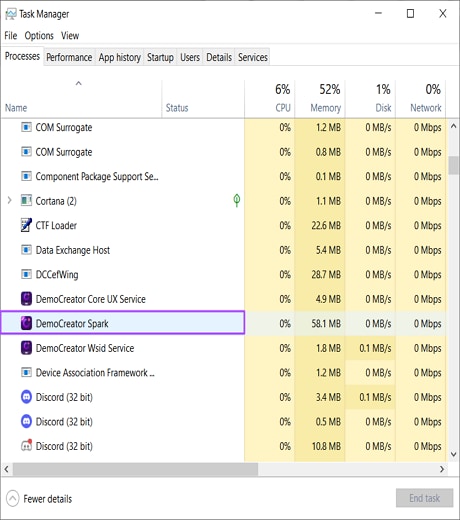
Si deseas ejecutar el plug-in de grabación por separado en tu equipo, continúa accediendo al menú de "Inicio" haciendo clic en la barra de menús que aparece en la barra de tareas. Escribe "Wondershare DemoCreator" y observa la opción de "Wondershare DemoCreator Spark" que aparece en la ventana.
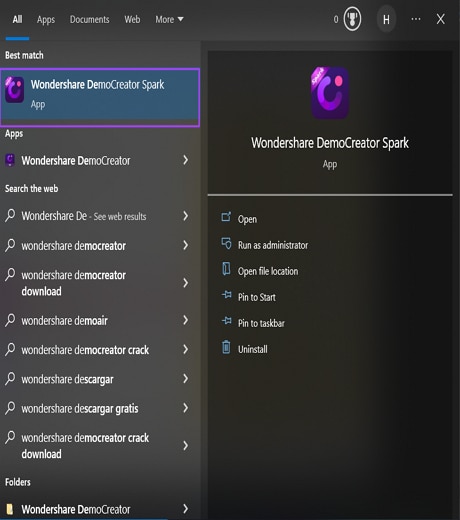
2. Separación de las entradas de funciones para grabar y hacer capturas de pantalla
En la versión anterior del plug-in para grabación de Wondershare DemoCreator, podías encontrar la función de grabación y de captura de pantalla en la misma barra de herramientas. Sin embargo, la nueva versión incorpora una entrada independiente para las funciones de grabación y captura de pantalla. Puedes utilizar las funciones vinculadas de forma sistemática para una función específica.
Paso 1: Accede al complemento de grabación situado en la ventana lateral de tu computadora, y elige la opción de la izquierda para iniciar la función de grabación de pantalla. Y viceversa, selecciona el otro botón para iniciar la función de captura de pantalla.
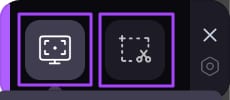
Paso 2: Después de seleccionar el botón "Grabar Pantalla", serás redirigido para seleccionar la pantalla que quieres grabar. Con ayuda del puntero, desplázate por la pantalla para grabar.

Paso 3: Una vez seleccionada la pantalla, aparecerá una ventana fija junto con una barra de herramientas. Utilizando las opciones añadidas como lápices, números de serie y borradores dentro de tus grabaciones, conseguirás que sean más interactivas para los espectadores. Configura el sonido y el micrófono para la grabación según tus necesidades, y pulsa el botón "Grabar" para iniciar el proceso.
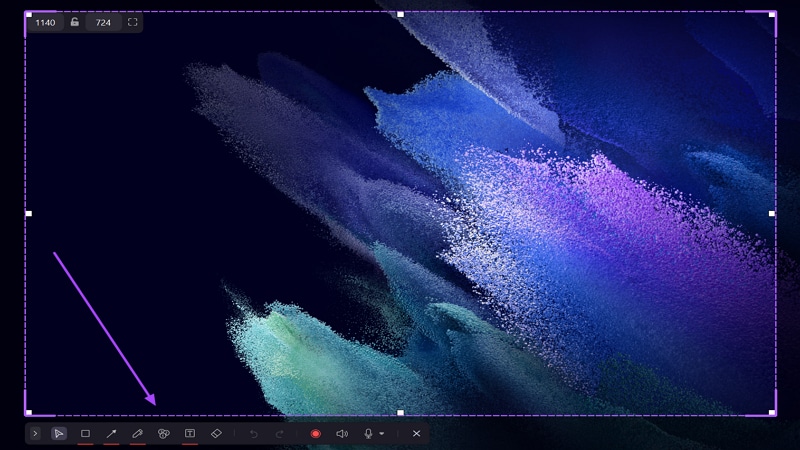
Paso 4: Por el contrario, si deseas capturar la pantalla, selecciona la opción específica y selecciona la pantalla que deseas captar. Luego, se te dirigirá a la siguiente pantalla para que definas algunos ajustes de la captura de pantalla, como añadir formas, utilizar el lápiz, añadir números de serie y texto, y borrar contenido fácilmente.
Utiliza el botón "Guardar" de la barra de herramientas para guardar la captura de pantalla en tu computadora. Asimismo, podrás realizar funciones avanzadas como añadir un mosaico a la captura de pantalla y copiarla al portapapeles.
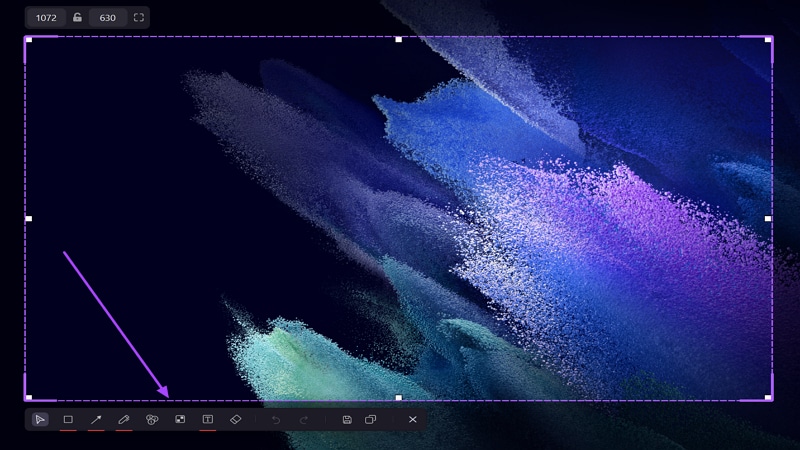
3. Guía para principiantes sobre plug-ins de grabación optimizados
Aquellos que sean nuevos en esta función o que utilicen este plug-in de grabación por primera vez después de haber descargado Wondershare DemoCreator en su equipo, interactuarán con una sencilla guía para principiantes sobre cómo utilizar el plug-in.
Paso 1: Al acceder al plug-in por primera vez, aparecerá una ventana emergente mostrando la introducción a la herramienta específica.
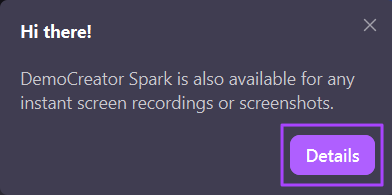
Paso 2: A continuación, pulsa "Detalles" para acceder a otra ventana emergente donde podrás definir las teclas de acceso directo para grabación. Para finalizar la guía, haz clic en "Aceptar" para cerrar las ventanas emergentes.
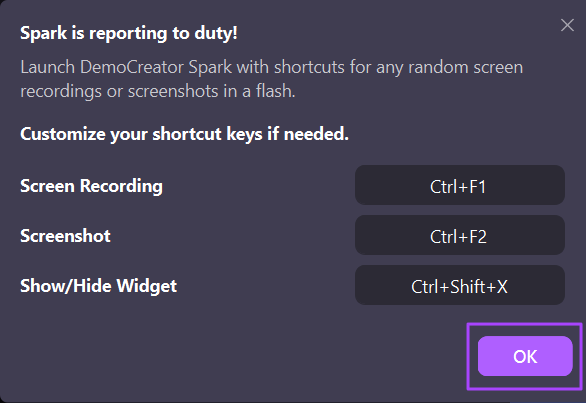
4. Otros consejos
Algunas otras optimizaciones se han aplicado en el plug-in de grabación Wondershare DemoCreator. A continuación se indican las funciones optimizadas del plug-in para grabación que puedes aprovechar.
4.1 Añade botones Bootstrap a los plug-ins
También puedes ocultar fácilmente el plug-in de grabación en la pantalla de tu computadora utilizando el icono "x" que aparece junto a la ventana emergente. De este modo se elimina de la pantalla del sistema, pero no se cierra.
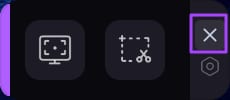
Si quieres volver a abrir el plug-in en la pantalla de tu equipo, accede al ícono "Wondershare DemoCreator Spark" que aparece en la barra de tareas y haz clic con el botón derecho para seleccionar la opción de "Preferencias" en el menú que aparece.
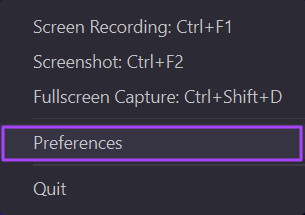
En el apartado "General", continúa marcando la opción "Mostrar widget (los accesos directos de grabación siguen funcionando)". Haz clic en "Guardar ajustes" para ejecutar las funciones seleccionadas.
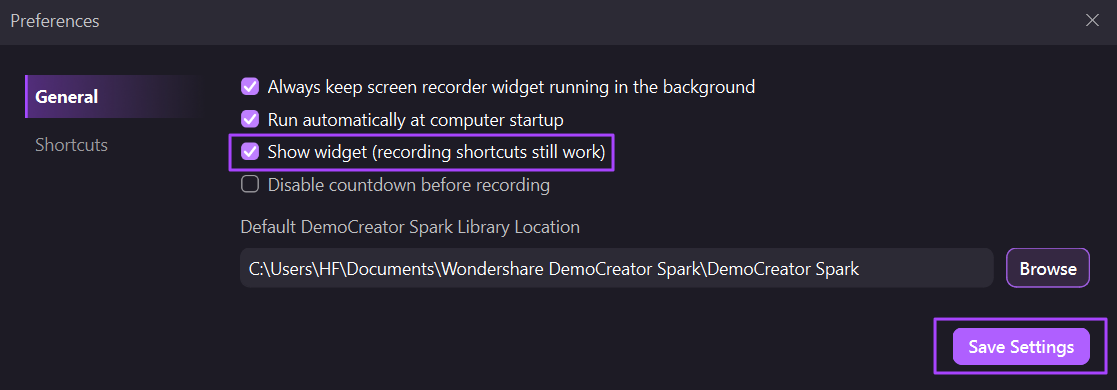
4.2 Añade las teclas de acceso directo Deshacer/Rehacer (Ctrl+Z/Ctrl+Y) a las herramientas de dibujo
Puedes encontrar también los botones "Deshacer" y "Rehacer" en la barra de herramientas de grabación o captura de pantalla. Así podrás recuperar fácilmente una situación sin alterar la pantalla de grabación. Asimismo, puedes utilizar las teclas de acceso rápido CTRL + Z o CTRL + Y para ejecutar las respectivas funciones.

4.3 Optimización de la caja del menú
Cada vez que seleccionas una pantalla concreta para grabarla o hacer una captura de pantalla de ella, aparecerá un menú en forma de cuadro que te ayudará a seleccionar la región. La actualización del plug-in de grabación te permite cancelar la selección de fotogramas con el botón derecho del ratón.

4.4 Optimización de las teclas de acceso directo
Además, la sección de teclas de acceso directo del plug-in de grabación se ha optimizado considerablemente con la actualización. Accediendo a la configuración de "Preferencias" de tu herramienta, dirígete a la sección "Atajos" y consulta las teclas de acceso directo disponibles. Si es necesario, también puedes cambiar las teclas de acceso directo. Una vez hecho esto, haz clic en el botón "Guardar ajustes" para cambiar y optimizar la configuración.
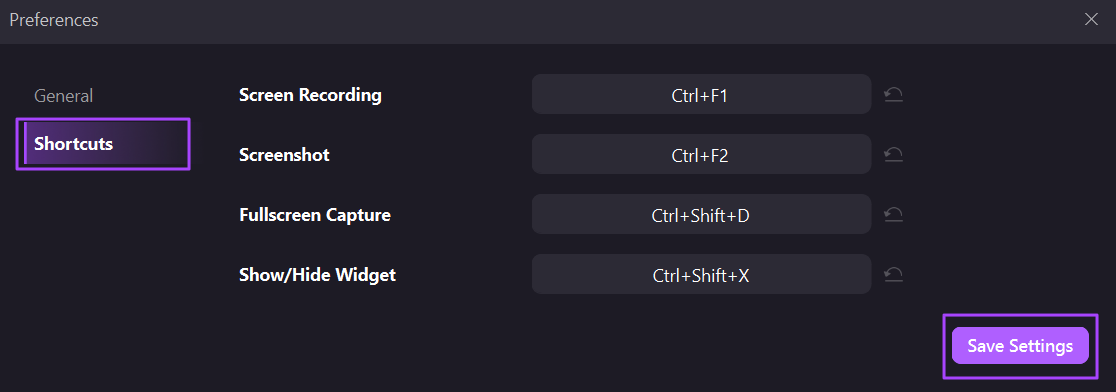
4.5 Actualizaciones de Plug-in
Esta versión actualizada incluye algunas mejoras de los plug-ins. Una vez que hayas descargado e instalado el plug-in por primera vez, podrás volver a descargarlo independientemente para sobrescribirlo e instalar la nueva versión del plug-in. Las actualizaciones que se adaptan a DemoCreator únicamente se ajustan a él; el plug-in no se actualiza. Si posees una versión antigua de DemoCreator con un plug-in no independiente, podrás actualizarlo instalando nuevamente a tu computadora Ia última versión.