Guía del Usuario de DemoCreator
¿Cómo utilizar Wondershare DemoCreator? Aprende la guía paso a paso a continuación
Guía del Usuario de DemoCreator
-
Comenzar
-
Grabación de Video
-
Grabación de Audio
-
Edición de Video
- Importar Medios
- Edición de Video Básica
- Efectos del Cursor
- Efectos de Anotación
- Reconocimiento facial / Máscara / Espejo
- Pantalla verde / Cinema21: 9 / Mosaico
- Modo PIP (Picture in Picture)
- Pan y Zoom
- Conecte DemoCreator con las plataformas de reuniones
- Doblaje con IA (Texto a Voz) - Wondershare DemoCreator
- Guía para la Transmisión de Presentaciones en Vídeo
- Kits de marca
- Plantillas DemoCreator
- Filtro IA Beauty
- Modificador de voz por IA
- Eliminador de voces de IA
- Eliminador de objetos de IA
-
Edición de Audio
-
Efectos de DemoCreator
-
Exportar & Compartir
-
Atajos de Teclado
Preguntas Frecuentes
Cómo crear un video de presentación
En esta guía, aprenderás a usar DemoCreator 6 para crear videos de presentación. DemoCreator 6 tiene una función de grabación estable y varios efectos de video virtual, ¡anímate y pruébalo!
Después de la instalación, haz clic en "Iniciar un nuevo proyecto demo" desde la pantalla principal para navegar al Modo Demo.
Paso 1. Configuración de webcam, micrófono y volumen
En primer lugar, verifica la configuración de autorización de la cámara, el micrófono y el sonido. Desde las opciones de configuración del icono "Webcam (cámara externa)", también puedes seleccionar una cámara virtual cuando otro programa de efectos de lente ocupa la cámara web o la cámara externa.
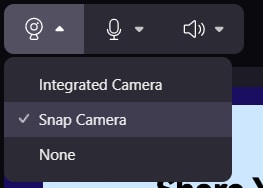
La función de cámara virtual trae varias sorpresas. Por ejemplo, si prefieres usar los efectos del software Snap Camera al crear la presentación o el video explicativo, intenta iniciar y hacer clic en el efecto que más te guste. Asegúrate de que el efecto seleccionado se aplique correctamente a tus tomas. Luego selecciona "Snap Camera" desde las opciones desplegables del icono de la cámara web. Encontrarás que la imagen de tu personaje ya ha cambiado a lo que se muestra en Snap Camera.
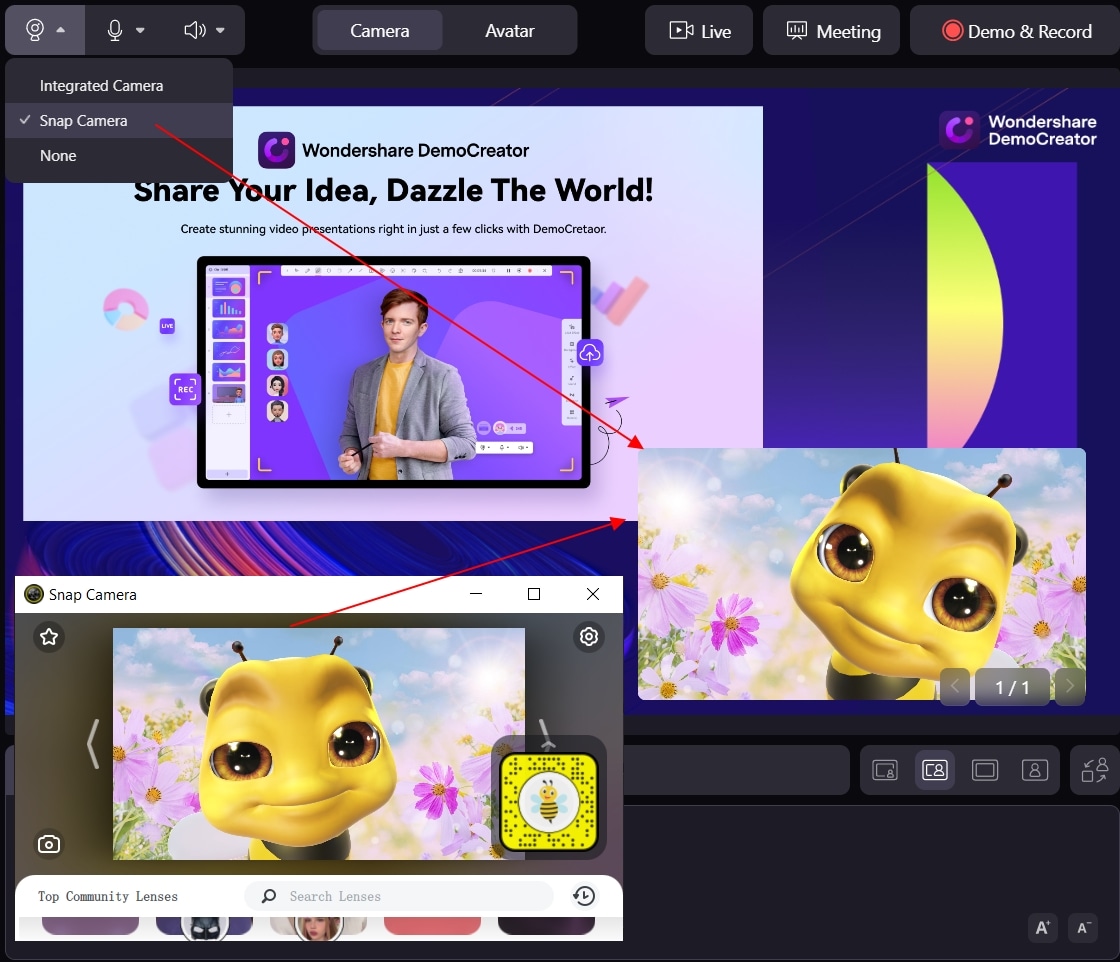
Paso 2. Elige cámara o avatar
En modo de Cámara
En modo "Cámara", puedes ajustar la belleza facial y el fondo de presentación de tu lente. Intenta activar el modo de belleza facial en la pestaña "Maquillaje".

Como se mencionó anteriormente, si seleccionas el modo "Cámara" y navegas a la configuración de los efectos de "Cámara". Puedes ajustar el fondo en la cámara web o en la cámara externa con anticipación.
Lo más destacado es la función "Reconocimiento de IA", que te permite eliminar el fondo con un solo clic. De esta forma, mostrarás solo tu rostro al grabar. La Pantalla Verde y el Croma también son compatibles con el programa.

Además, puedes usar la cámara virtual y transmitir a DemoCreator 6. De esta manera, se pueden usar diferentes efectos y filtros de cámara en la grabación de tu cámara.
En modo Avatar
En modo "Avatar", primero puedes seleccionar el presentador virtual que te gusta y tomar acciones específicas para habilitar la coincidencia automática para el avatar.
Hay 12 atractivos presentadores virtuales para elegir. En ese caso, solo debes hacer clic en uno y el personaje se aplicará a la ventana de vista previa.
![]()
Cambia tus fondos virtuales
El modo demo de DemoCreator 6 también contiene variados efectos de sonidos, efectos de transición y objetos. Explorar los efectos en "Fondo", "Sonidos", "Transiciones" y "Objetos", descárguelo y márquelo como Favoritos para que sea más sencillo localizar el efecto objetivo al hacer videos.
Por ejemplo, elige el fondo virtual de tu preferencia, luego haz clic para aplicar el fondo a tu video de presentación.

Importar clips
A continuación, importa tu PowerPoint, imágenes, videoclips y otros archivos multimedia. Los encontrarás enumerados en el "Clipboard", y el orden de los clips se puede ajustar libremente arrastrando y soltando con el mouse.
Después de cargar archivos de PowerPoint, una ventana emergente te pedirá que selecciones todos o algunos clips para importar.
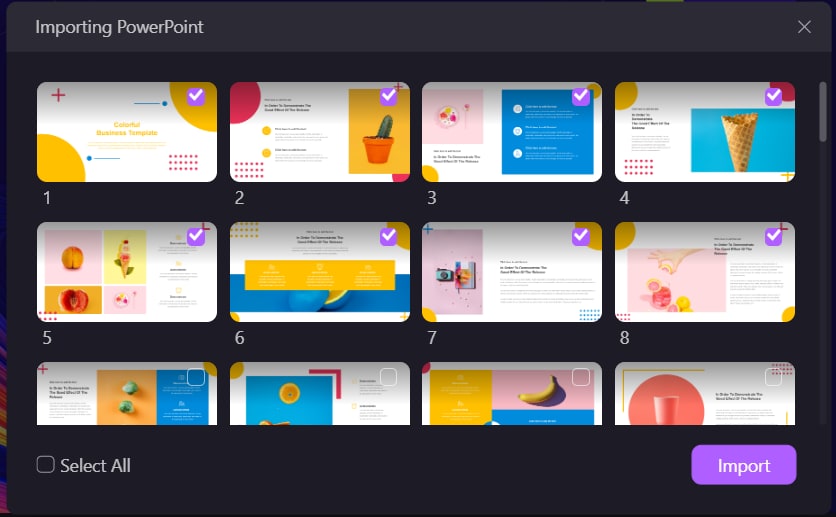
Y siempre puede hacer clic con el botón derecho en cualquier clip para cargarlo o eliminarlo.
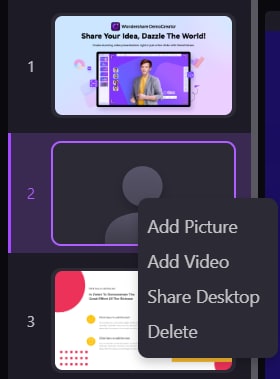
Paso 3: Inicia una presentación o grabación
Una vez que todos los clips y ajustes preestablecidos estén listos, puedes ajustar el tamaño del contenido del clip o del presentador arrastrando y soltando las 4 esquinas.
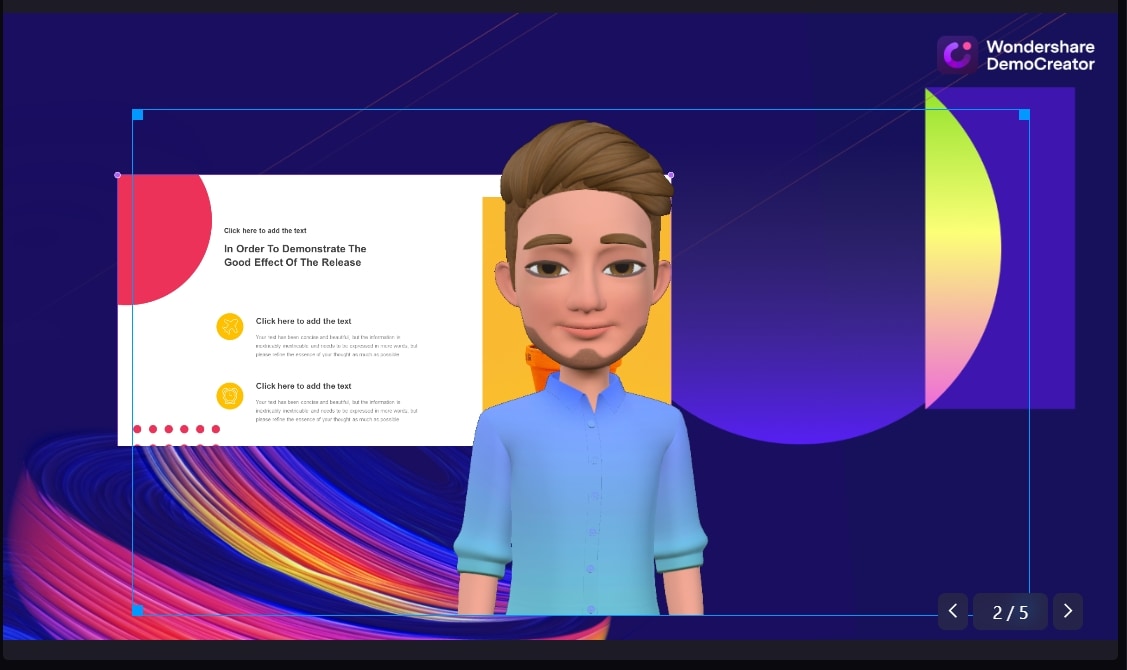
Es conveniente mover o ajustar la posición del personaje del retrato, los clips de contenido y el fondo de la pantalla de grabación arrastrando.
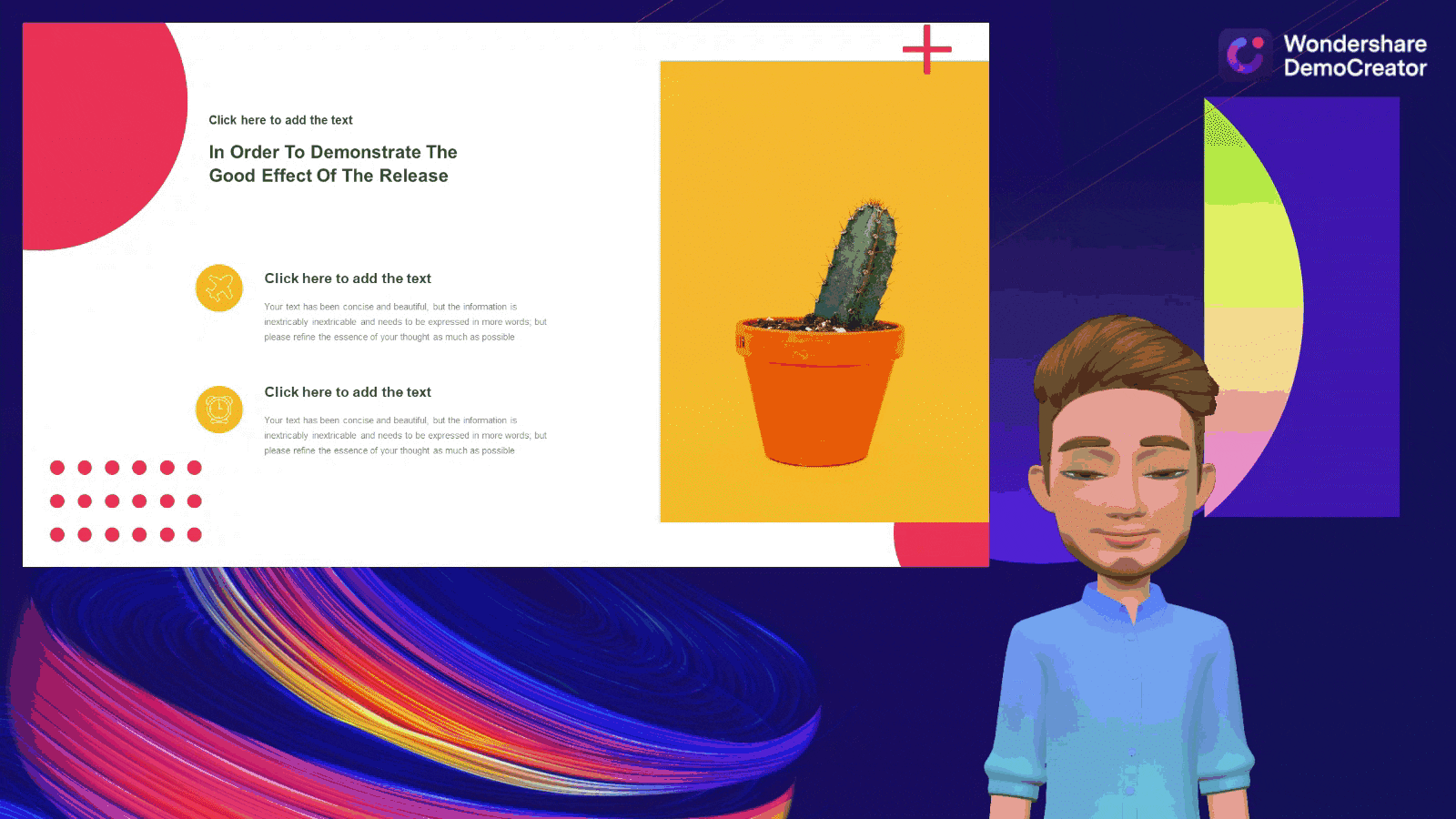
Se proporcionan configuraciones preestablecidas de 4 posiciones para ajustar el diseño del contenido grabado.

Haz clic en el botón "Demo & Grabar" para comenzar tu grabación.

Mientras grabas, puedes utilizar herramientas de dibujo para explicar y señalar los puntos destacados del contenido.

Consejos profesionales:
* La herramienta Borrar todo solo se puede usar en el modo de tablero, y cuando pasa al siguiente clip, todas las marcas de pincel se borrarán y no se podrán restaurar incluso si vuelve al clip anterior.
* Además, los efectos de transición y filtro son fáciles de usar. Si necesitas aplicar una transición, haz clic en ella y el efecto se aplicará a todos los clips.