Guía del Usuario de DemoCreator
¿Cómo utilizar Wondershare DemoCreator? Aprende la guía paso a paso a continuación
Guía del Usuario de DemoCreator
-
Comenzar
-
Grabación de Video
-
Grabación de Audio
-
Edición de Video
- Importar Medios
- Edición de Video Básica
- Efectos del Cursor
- Efectos de Anotación
- Reconocimiento facial / Máscara / Espejo
- Pantalla verde / Cinema21: 9 / Mosaico
- Modo PIP (Picture in Picture)
- Pan y Zoom
- Conecte DemoCreator con las plataformas de reuniones
- Doblaje con IA (Texto a Voz) - Wondershare DemoCreator
- Guía para la Transmisión de Presentaciones en Vídeo
- Kits de marca
- Plantillas DemoCreator
- Filtro IA Beauty
- Modificador de voz por IA
- Eliminador de voces de IA
- Eliminador de objetos de IA
-
Edición de Audio
-
Efectos de DemoCreator
-
Exportar & Compartir
-
Atajos de Teclado
Preguntas Frecuentes
Anotación (Animación de Texto Incluida)
Las anotaciones se utilizan para transmitir mensajes clave a los espectadores mediante la adición de texto, cuadros de diálogo, líneas, flechas, bocetos o formas. En esta sección, aprenderás a:
- Añadir/Remover Anotaciones
- Copiar y Pegar Anotaciones
- Marcar la Anotación como favorita (¡Nuevo!)
- Personalizar Anotaciones
- Añadir Comportamientos al Texto para la Animación del Texto ((¡Nuevo!)
1. Añadir/Remover Anotaciones
Para añadir una anotación a tu video, cambia a la pestaña de Anotaciones y selecciona una categoría entre Texto, Cuadro de diálogo, Líneas y filas, Bocetos y Formas. Ahora puedes hacer doble clic en la anotación para tener una vista previa, y luego arrastrarla a la línea de tiempo o a la ventana de vista previa.
Para remover una anotación, selecciónala en tu Línea de Tiempo o en el Panel de Vista Previa y presiona Suprimir en tu teclado. También puedes hacer clic con el botón derecho del ratón en la anotación y elegir Eliminar.

2. Copiar y Pegar Anotaciones
Para copiar una anotación, basta con hacer clic con el botón derecho del ratón en la línea de tiempo y seleccionar Copiar en el submenú. A continuación, mueve el cabezal de reproducción a una nueva ubicación, haz clic con el botón derecho del ratón en la línea de tiempo y selecciona Pegar en el submenú.
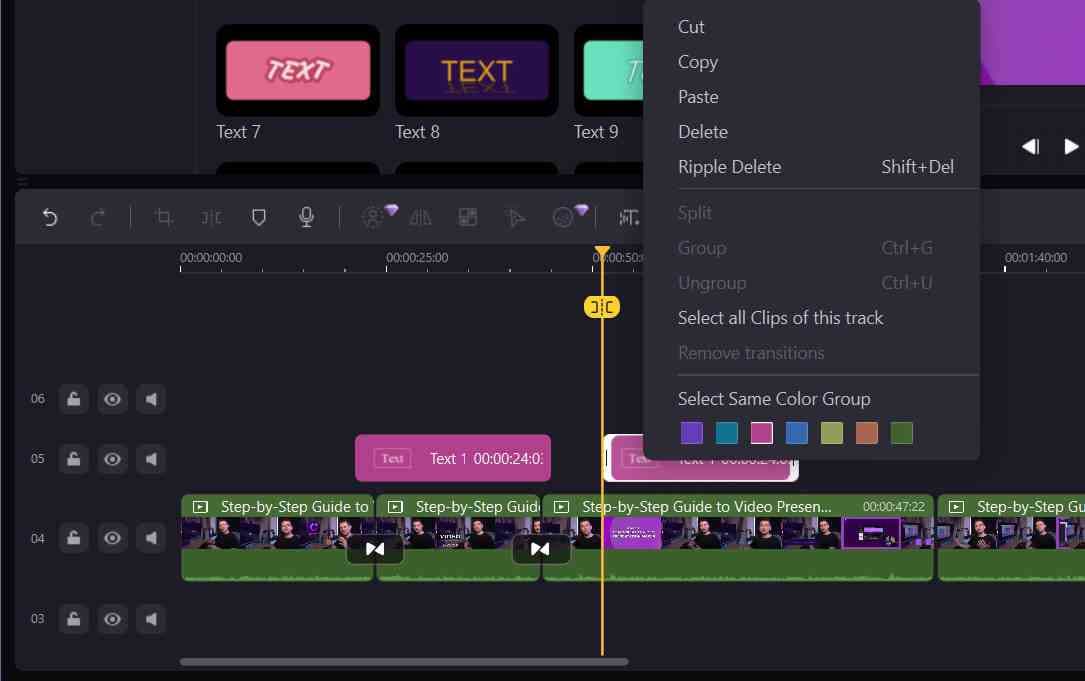
3. Marcar la Anotación como favorita (¡Nuevo!)
Para las anotaciones que se utilizan con frecuencia, puedes marcarlas como favoritas haciendo clic en el icono del corazón. Después, todas las marcadas se agruparán en la primera categoría - Favoritos, a la que podrás acceder fácilmente.
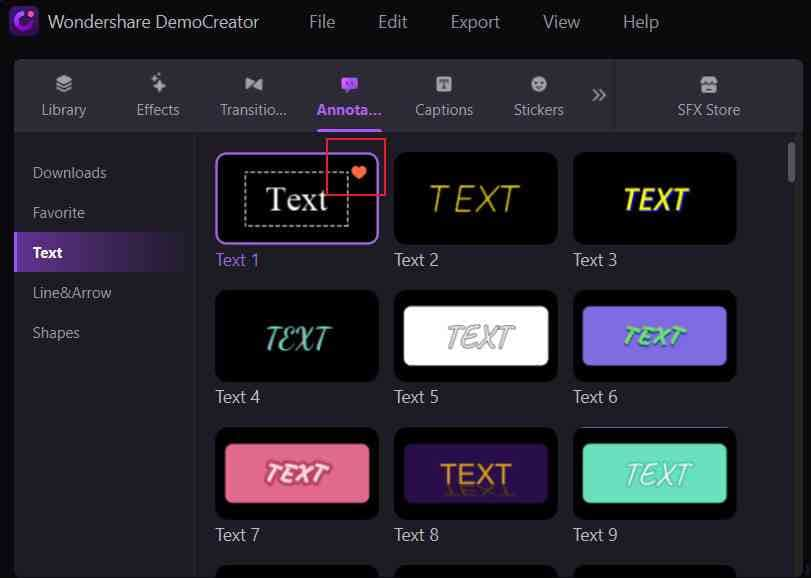
4. Personalizar Anotaciones
El panel de propiedades de la derecha te permite modificar la configuración o cambiar los parámetros específicos para la personalización de las anotaciones – Contenido del texto, Borde del texto, Sombra del texto, Transformación, Forma, Comportamiento (para la animación del texto).
Contenido del Texto - Fuentes/Color/Estilo: Introduce el texto en la caja y elige la fuente, el tamaño, el color y el estilo del formato que desees. Si quieres restablecer todos los ajustes a los predeterminados, haz clic en el botón de la esquina superior derecha.
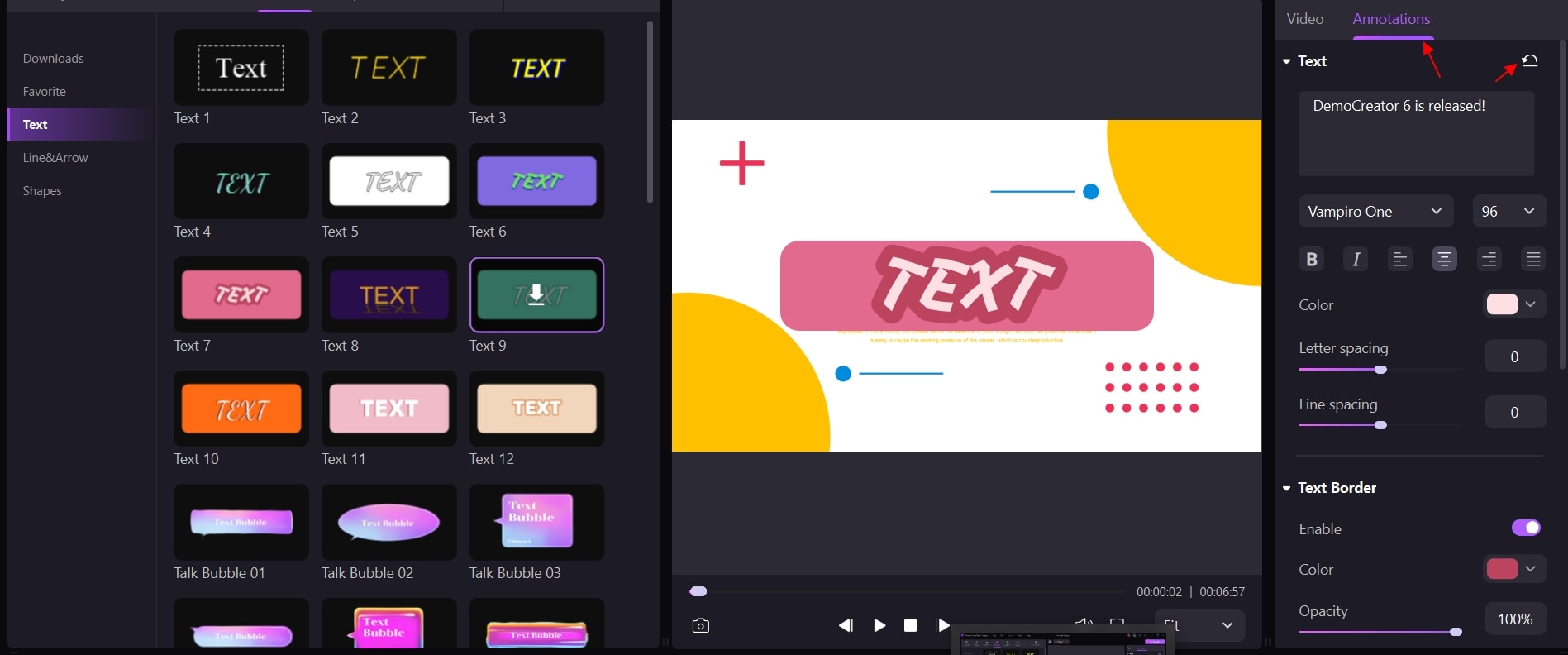
Borde de Texto y Sombra de Texto: Para ajustar la apariencia de los textos, basta con habilitar la sección Borde y/o la sección Sombra. Para el Borde del texto, puedes cambiar el color, elegir el nivel de opacidad, el rango de desenfoque y el tamaño. Para la Sombra de texto, puedes seleccionar el tipo de sombra y luego ajustar los parámetros.
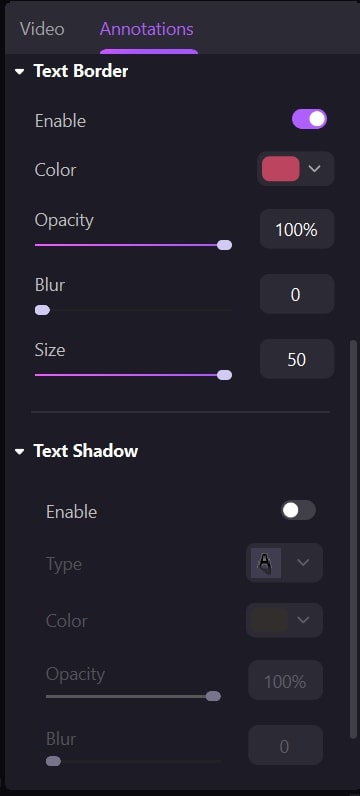
Transformar - Redimensionar/ Rotar /Reposicionar: En la sección Transformar, puedes cambiar el tamaño de la anotación, rotarla o posicionarla con parámetros. Del mismo modo, todos los ajustes se pueden hacer en el panel de vista previa directamente. Sólo tienes que seleccionar la anotación y luego hacer cambios en el cuadro azul de delimitación allí.
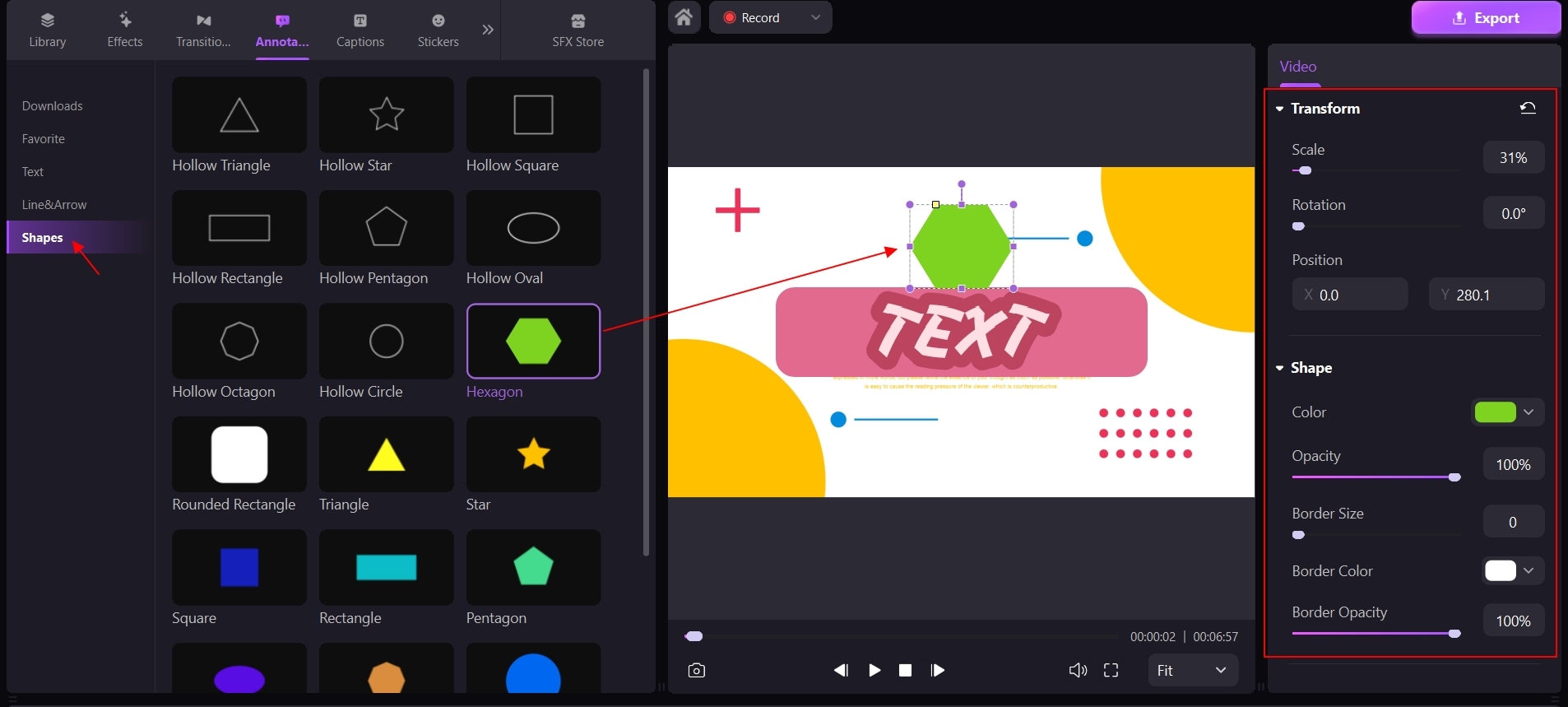
Forma - Relleno/Borde: Para cambiar el color, la opacidad y el tamaño del borde de la forma de las anotaciones, ve al Panel de Propiedades bajo la opción de forma.
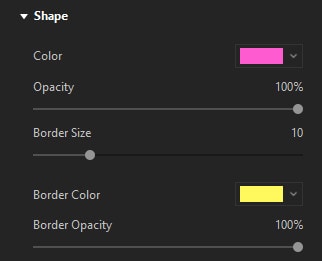
Cambiar la Duración de una Anotación: Para ajustar la duración de una anotación, arrastra el borde izquierdo o derecho de la anotación en tu línea de tiempo.

5. Añadir Comportamientos al Texto para la Animación del Texto (¡Nuevo!)
A partir de DemoCreator v5.0, se crea el Comportamiento para la animación de textos. Aquí están los pasos detallados para hacer un texto animado.
En primer lugar, añade un texto o cuadro de diálogo a la línea de tiempo, y luego personalízalo como necesites.
En segundo lugar, comprueba la pestaña Transformación del Panel de Propiedades y desplázate hacia abajo hasta el Comportamiento.
En tercer lugar, pasa el ratón por encima de los comportamientos para previsualizar el efecto y selecciona el que te guste haciendo clic en él. (La opción puede retirarse haciendo clic en el botón de actualización).