Guía del Usuario de DemoCreator
¿Cómo utilizar Wondershare DemoCreator? Aprende la guía paso a paso a continuación
Guía del Usuario de DemoCreator
-
Comenzar
-
Grabación de Video
-
Grabación de Audio
-
Edición de Video
- Importar Medios
- Edición de Video Básica
- Efectos del Cursor
- Efectos de Anotación
- Reconocimiento facial / Máscara / Espejo
- Pantalla verde / Cinema21: 9 / Mosaico
- Modo PIP (Picture in Picture)
- Pan y Zoom
- Conecte DemoCreator con las plataformas de reuniones
- Doblaje con IA (Texto a Voz) - Wondershare DemoCreator
- Guía para la Transmisión de Presentaciones en Vídeo
- Kits de marca
- Plantillas DemoCreator
- Filtro IA Beauty
- Modificador de voz por IA
- Eliminador de voces de IA
- Eliminador de objetos de IA
-
Edición de Audio
-
Efectos de DemoCreator
-
Exportar & Compartir
-
Atajos de Teclado
Preguntas Frecuentes
Filtro IA Beauty
El filtro IA Beauty está diseñado para mejorar el aspecto visual de los videos grabados aplicando ajustes a los rasgos faciales y al tono de la piel, lo que garantiza un aspecto pulido y profesional con el mínimo esfuerzo.
Paso 1: Importar archivo de video a la línea de tiempo
Abre el editor de video DemoCreator, y luego importa el archivo de video grabado a la línea de tiempo.
Paso 2: Activar el filtro AI Beauty
Navega hasta el panel de "Herramientas Mágicas" situado en la parte derecha de la pantalla y, a continuación, activa la opción filtro AI Beauty.
Elige uno de los preajustes entre Suave, Blanqueante, Adelgazante, Firme, Contorno y Natural.
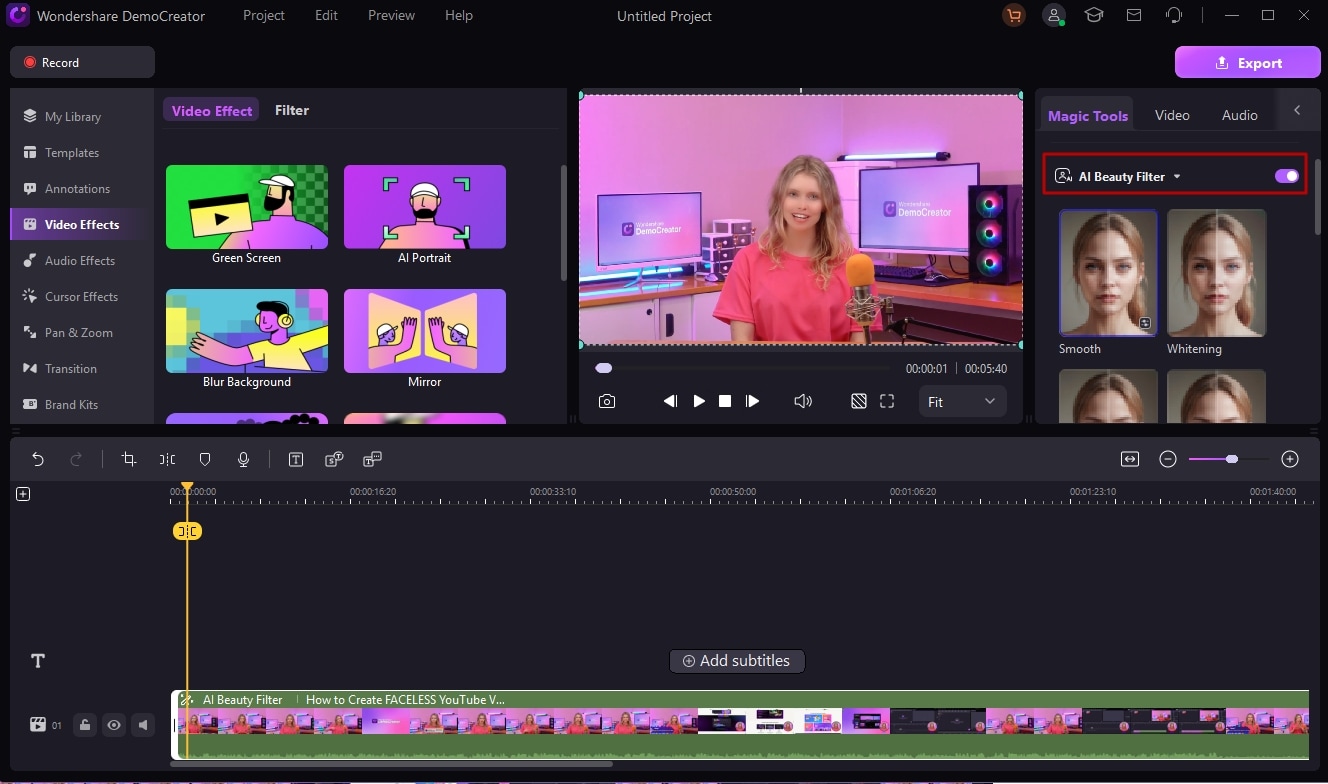
Paso 3: Personalizar la configuración del filtro AI Beauty
Da clic en el icono Ajustes para acceder a los ajustes avanzados del filtro de AI Beauty.
Ajusta parámetros como el tono de la piel, el tamaño de la frente y el tamaño de la nariz para conseguir el efecto deseado.
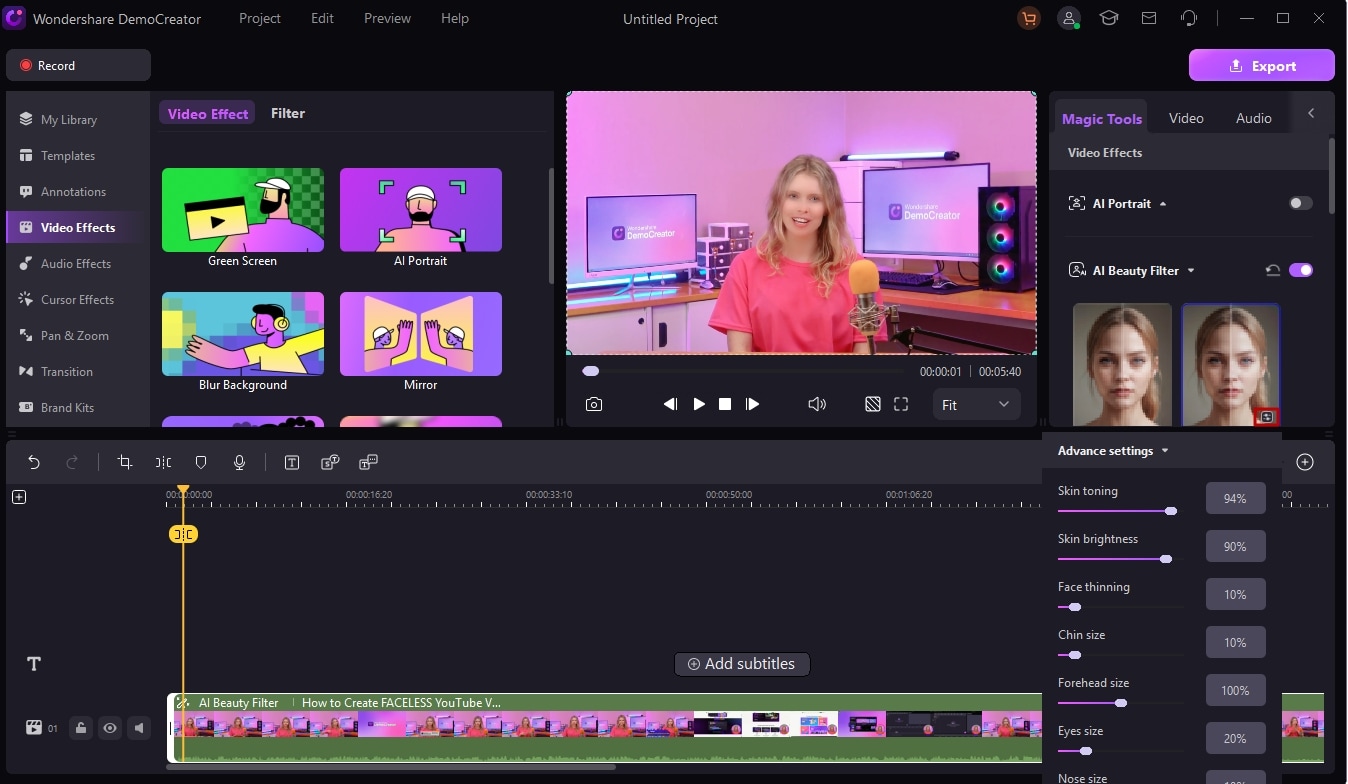
Puedes hacer clic en el icono "Restablecer" para restablecer los ajustes aplicados del filtro IA Beauty al "filtro suave predeterminado". Para eliminar el efecto de filtro IA Beauty aplicado, simplemente desactívalo.