Guía del Usuario de DemoCreator
¿Cómo utilizar Wondershare DemoCreator? Aprende la guía paso a paso a continuación
Guía del Usuario de DemoCreator
-
Comenzar
-
Grabación de Video
-
Grabación de Audio
-
Edición de Video
- Importar Medios
- Edición de Video Básica
- Efectos del Cursor
- Efectos de Anotación
- Reconocimiento facial / Máscara / Espejo
- Pantalla verde / Cinema21: 9 / Mosaico
- Modo PIP (Picture in Picture)
- Pan y Zoom
- Conecte DemoCreator con las plataformas de reuniones
- Doblaje con IA (Texto a Voz) - Wondershare DemoCreator
- Guía para la Transmisión de Presentaciones en Vídeo
- Kits de marca
- Plantillas DemoCreator
- Filtro IA Beauty
- Modificador de voz por IA
- Eliminador de voces de IA
- Eliminador de objetos de IA
-
Edición de Audio
-
Efectos de DemoCreator
-
Exportar & Compartir
-
Atajos de Teclado
Preguntas Frecuentes
Pantalla verde / Cinema21: 9 / Mosaico
En esta sección, aprenderás a usar:
- Pantalla verde
- Cinema21: 9
- Mosaico
Pantalla Verde:
Primero importa los archivos multimedia con pantalla verde. Encuentra la Pantalla Verde en los efectos de Montaje, luego arrástrala a la línea de tiempo de tus archivos multimedia. En la ventana de propiedades de la derecha, haz clic en el botón Activado, selecciona que el color sea verde. Entonces la pantalla verde de tu video o imagen se eliminará y sólo se resaltarán los elementos.
Además, puedes elegir otros colores que quieras eliminar.
Para eliminar la pantalla verde, basta con desmarcar la opción Activado.
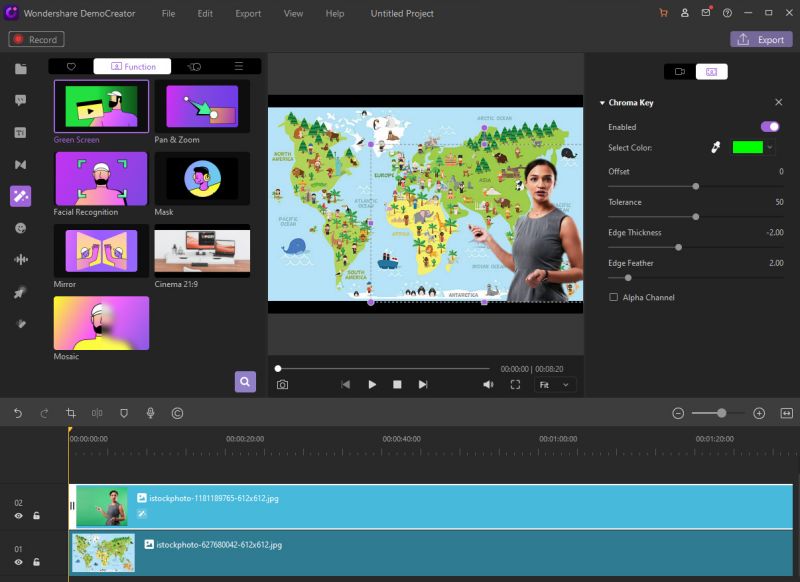
Cine 21:9
Arrastra el Cine 21:9 a la línea de tiempo. Arrastra con el ratón para ajustarlo a la posición que quieras añadir. Además, puedes cambiar la duración.

Mosaico
Arrástralo a la línea de tiempo. Puedes cambiar el tamaño en la ventana de previsualización. Haz clic en él, verás un marco morado con el mosaico, arrástralo para cambiar el tamaño.
O puedes cambiar el tamaño, la rotación y la posición en el Panel de Propiedades.
También, puedes cambiar la Intensidad del Mosaico.
