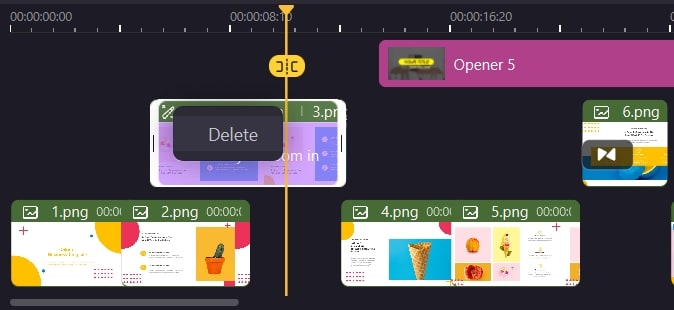Guía del Usuario de DemoCreator
¿Cómo utilizar Wondershare DemoCreator? Aprende la guía paso a paso a continuación
Disponible para:
Guía del Usuario de DemoCreator
-
Comenzar
-
Grabación de Video
-
Grabación de Audio
-
Edición de Video
- Importar Medios
- Edición de Video Básica
- Efectos del Cursor
- Efectos de Anotación
- Reconocimiento facial / Máscara / Espejo
- Pantalla verde / Cinema21: 9 / Mosaico
- Modo PIP (Picture in Picture)
- Pan y Zoom
- Conecte DemoCreator con las plataformas de reuniones
- Doblaje con IA (Texto a Voz) - Wondershare DemoCreator
- Guía para la Transmisión de Presentaciones en Vídeo
- Kits de marca
- Plantillas DemoCreator
- Filtro IA Beauty
- Modificador de voz por IA
- Eliminador de voces de IA
- Eliminador de objetos de IA
-
Edición de Audio
-
Efectos de DemoCreator
-
Exportar & Compartir
-
Atajos de Teclado
Preguntas Frecuentes
Síganos en las redes sociales
-- Novedades de DemoCreator
Efectos de Movimiento
El efecto de movimiento consiste en añadir fotogramas clave programados a un elemento específico para una animación rápida.
En esta sección, aprenderás a:
- Añadir Efecto de Movimiento
- Eliminar Efecto de Movimiento
1. Añadir Efecto de Movimiento
En el Panel de Herramientas de la izquierda, cambia a la pestaña de Efectos y selecciona la Categoría de Movimiento. Desliza el ratón sobre el efecto de movimiento para obtener una vista previa y, a continuación, arrastra el que te guste a la línea de tiempo de tus archivos multimedia.
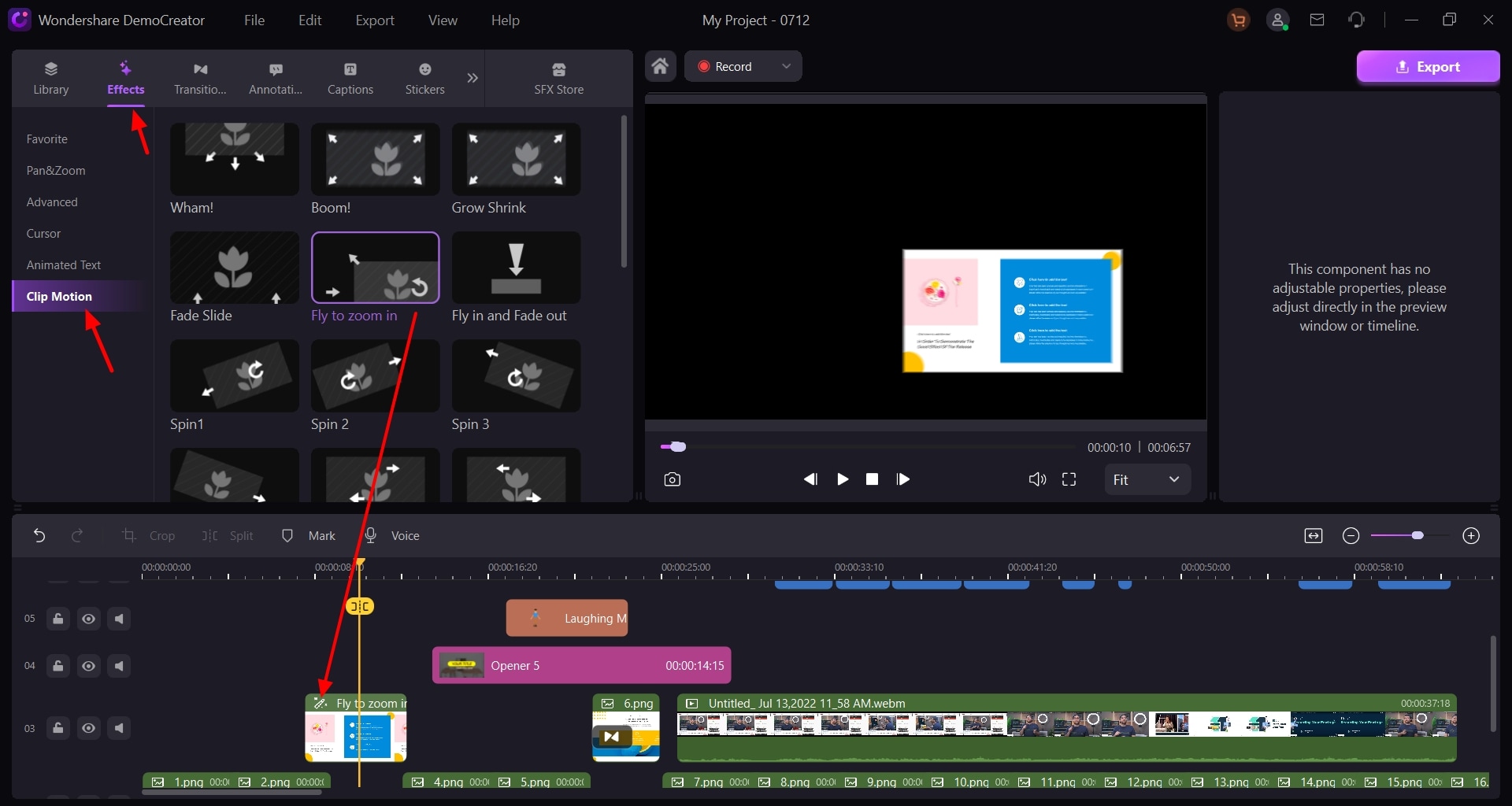
2. Eliminar Efecto de Movimiento
Para eliminar el efecto de movimiento, haz clic con el botón derecho del ratón en el archivo multimedia seleccionado con el efecto de movimiento y, a continuación, selecciona Eliminar Animación.