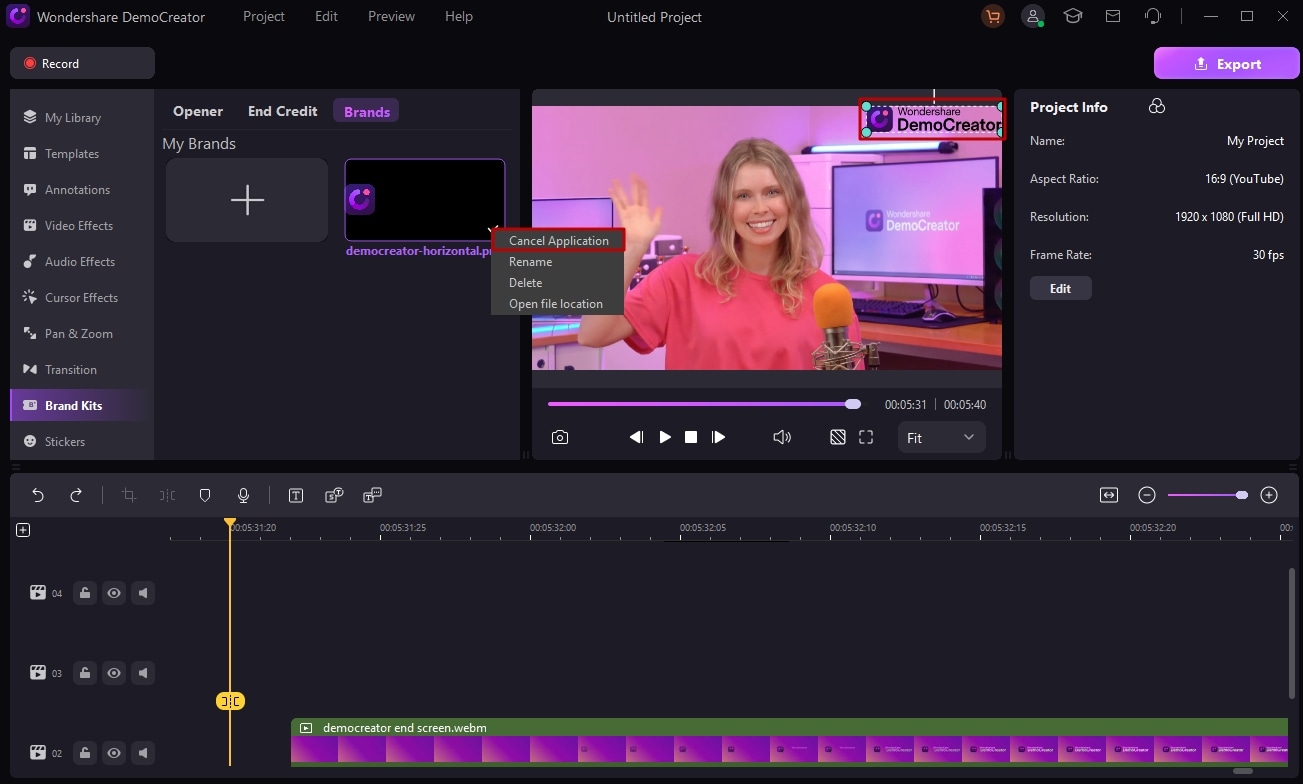Guía del Usuario de DemoCreator
¿Cómo utilizar Wondershare DemoCreator? Aprende la guía paso a paso a continuación
Guía del Usuario de DemoCreator
-
Comenzar
-
Grabación de Video
-
Grabación de Audio
-
Edición de Video
- Importar Medios
- Edición de Video Básica
- Efectos del Cursor
- Efectos de Anotación
- Reconocimiento facial / Máscara / Espejo
- Pantalla verde / Cinema21: 9 / Mosaico
- Modo PIP (Picture in Picture)
- Pan y Zoom
- Conecte DemoCreator con las plataformas de reuniones
- Doblaje con IA (Texto a Voz) - Wondershare DemoCreator
- Guía para la Transmisión de Presentaciones en Vídeo
- Kits de marca
- Plantillas DemoCreator
- Filtro IA Beauty
- Modificador de voz por IA
- Eliminador de voces de IA
- Eliminador de objetos de IA
-
Edición de Audio
-
Efectos de DemoCreator
-
Exportar & Compartir
-
Atajos de Teclado
Preguntas Frecuentes
Kits de marca
Con la función "Kits de marca", puedes almacenar todos los recursos de la marca, como las cabeceras, los créditos finales y las marcas de agua, en un único lugar sin tener que cargarlos para cada proyecto, lo que garantiza un aspecto de marca coherente para crear una marca eficaz en tus videos.
Paso 1. Añadir archivos multimedia a los kits de marca
Da clic en la opción + para importar el video de apertura, el video de créditos finales o la imagen del logotipo de la marca desde local a DemoCreator.
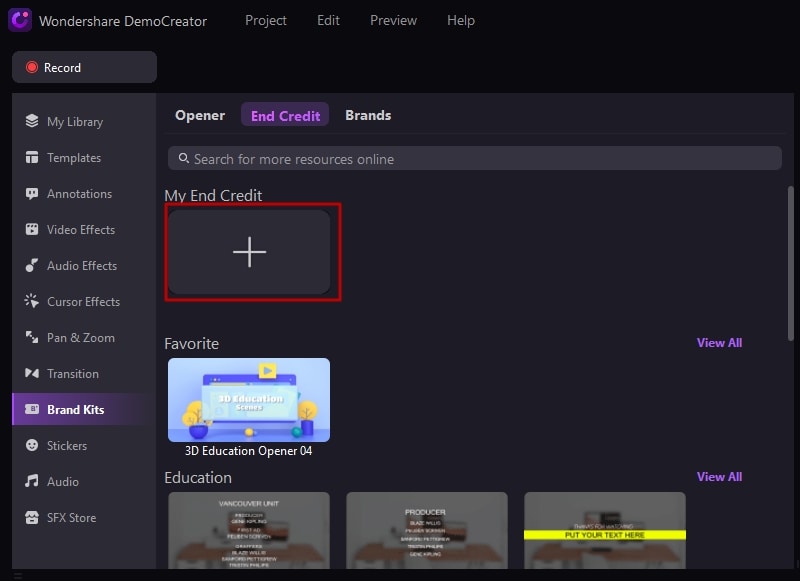
También puedes explorar los créditos iniciales y finales en los escenarios de Educación, Negocios, Juegos, Medios Sociales y Festivales en la biblioteca de kits de marca de DemoCreator y seleccionar el que mejor se adapte a tu marca. Haz clic en el icono de la estrella para añadirlo a la categoría "Favoritos" y editarlos rápidamente.
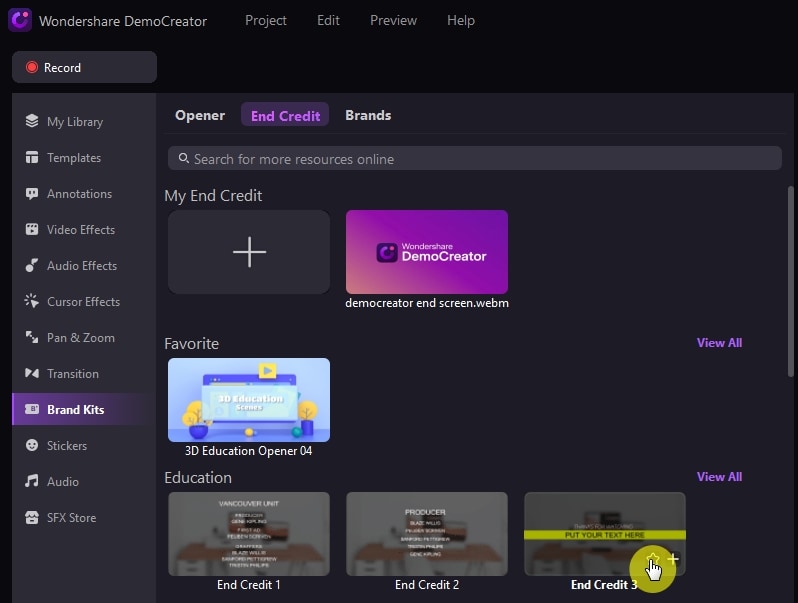
Paso 2. Añadir activos de kits de marca al video
Para añadir los créditos iniciales y finales, coloca el cabezal de reproducción en la posición correcta de la línea de tiempo y haz clic en el icono +.
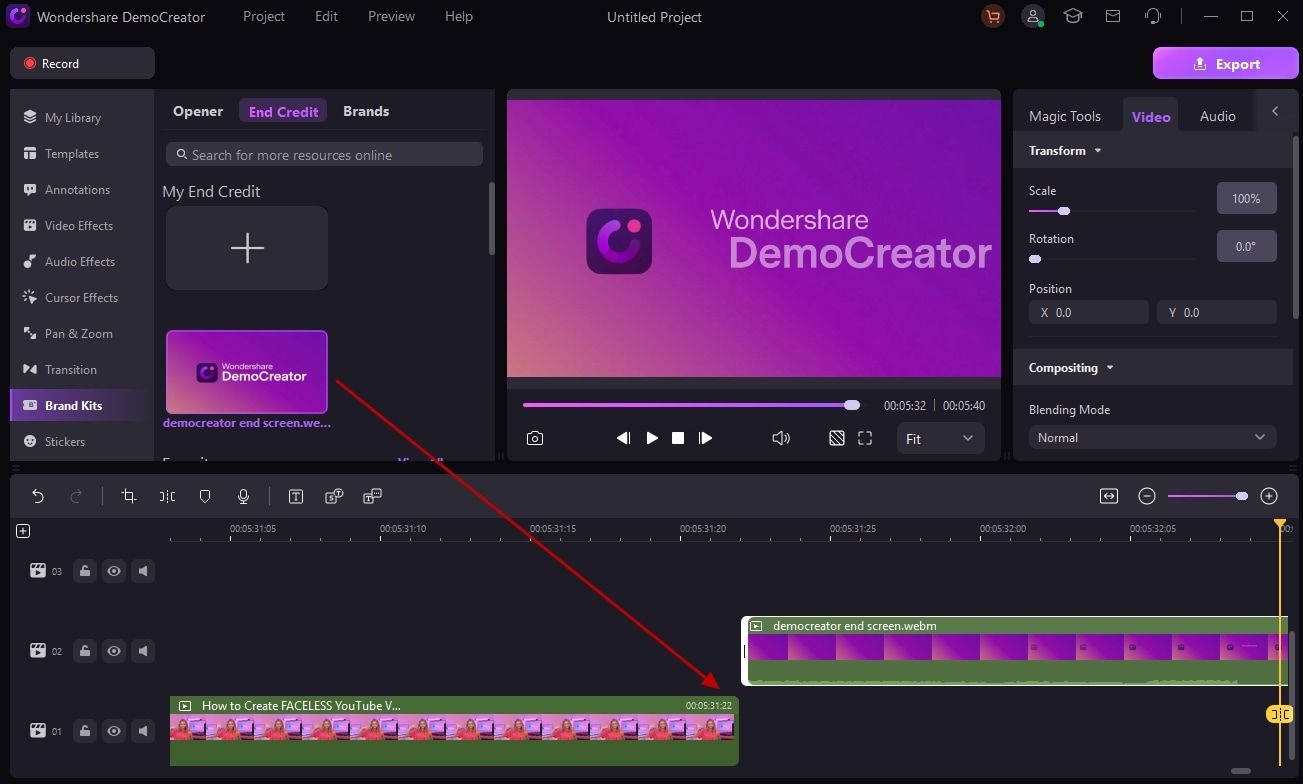
Para más detalles sobre la edición de abridores y créditos finales en DemoCreator, puedes consultar esto guía de textos.
Para incorporar los logotipos de tu marca en el video, sólo tienes que hacer clic en el icono + de la imagen del logotipo cargado. El logotipo se añadirá automáticamente a tu video sin necesidad de ajustar manualmente la duración.
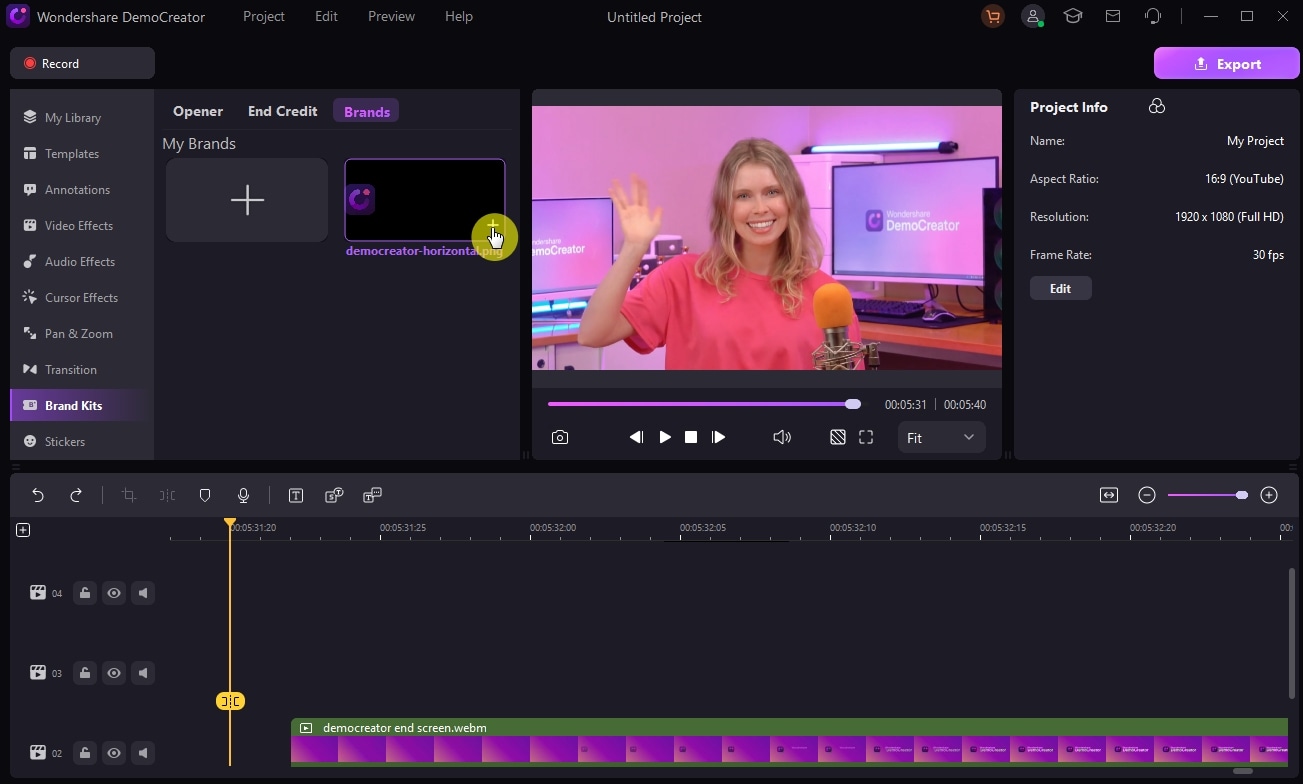
Puede ajustar directamente el tamaño y la ubicación de la imagen del logotipo dentro de la ventana de previsualización. Para eliminar la imagen del logotipo del video, haz clic con el botón derecho y selecciona la opción Cancelar solicitud.