Guía del Usuario de DemoCreator
¿Cómo utilizar Wondershare DemoCreator? Aprende la guía paso a paso a continuación
Guía del Usuario de DemoCreator
-
Comenzar
-
Grabación de Video
-
Grabación de Audio
-
Edición de Video
- Importar Medios
- Edición de Video Básica
- Efectos del Cursor
- Efectos de Anotación
- Reconocimiento facial / Máscara / Espejo
- Pantalla verde / Cinema21: 9 / Mosaico
- Modo PIP (Picture in Picture)
- Pan y Zoom
- Conecte DemoCreator con las plataformas de reuniones
- Doblaje con IA (Texto a Voz) - Wondershare DemoCreator
- Guía para la Transmisión de Presentaciones en Vídeo
- Kits de marca
- Plantillas DemoCreator
- Filtro IA Beauty
- Modificador de voz por IA
- Eliminador de voces de IA
- Eliminador de objetos de IA
-
Edición de Audio
-
Efectos de DemoCreator
-
Exportar & Compartir
-
Atajos de Teclado
Preguntas Frecuentes
Doblaje con IA (texto a voz)
Experimenta la vanguardista función de Doblaje con IA (texto a voz) de DemoCreator, que transforma sin esfuerzo texto en locuciones que suenan naturales con sólo unos clics.
Cómo convertir texto en voz
Paso 1. Selecciona el segmento de subtítulos en la línea de tiempo
Tras completar la alineación de los subtítulos, haz clic para seleccionar la parte de texto que quieres convertir en voz.
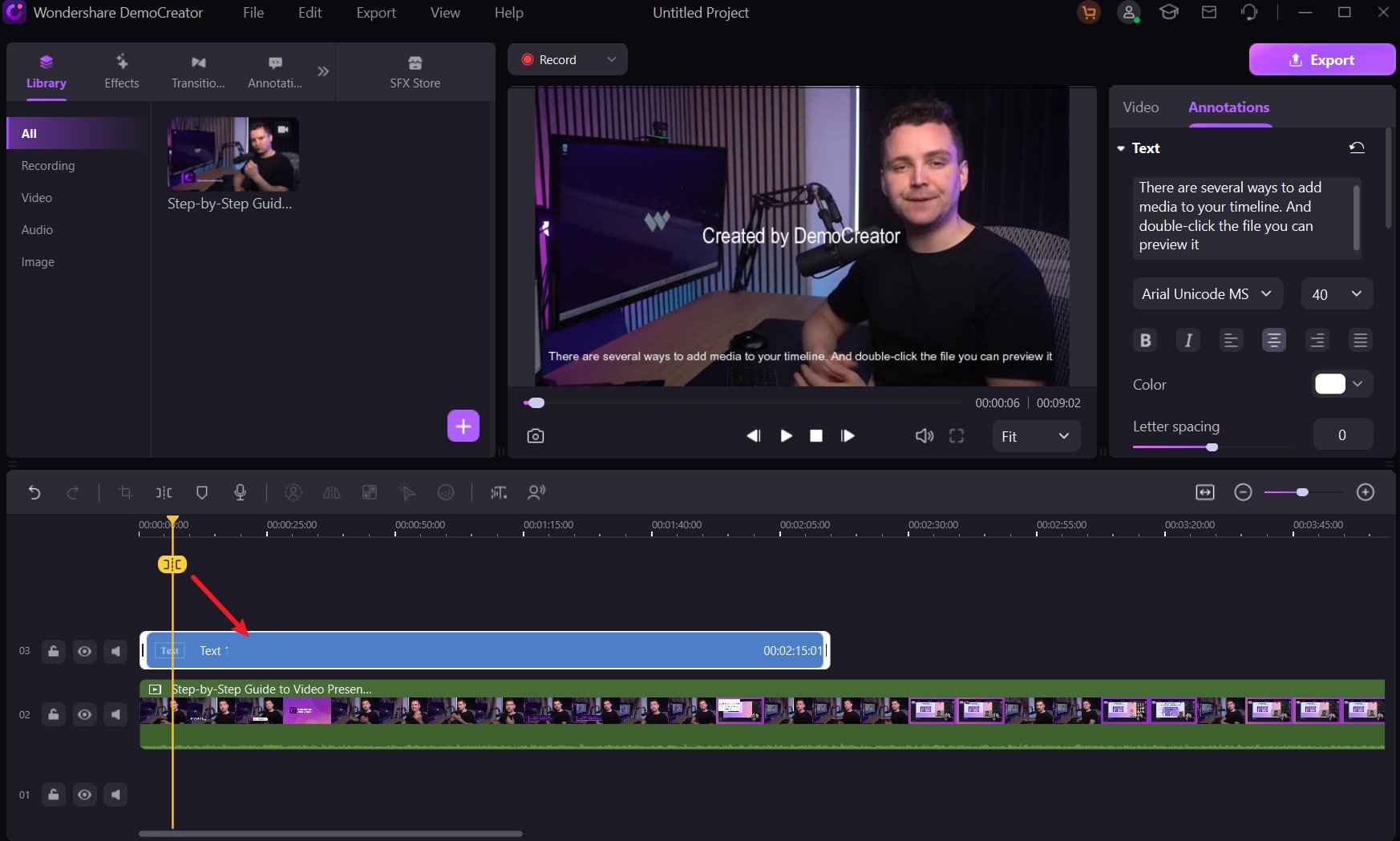
Paso 2. Iniciar transcripción de doblaje
Tras seleccionar el segmento de subtítulos, haz clic en el botón Doblaje con IA, en la parte superior del área de edición, y luego en Seleccionar parámetros de doblaje (que corresponde a los ajustes de idioma y voz).


Tras hacer la selección, haz clic en Aceptar para entrar en la interfaz de transcripción de doblaje, y espera a que se complete la transcripción.
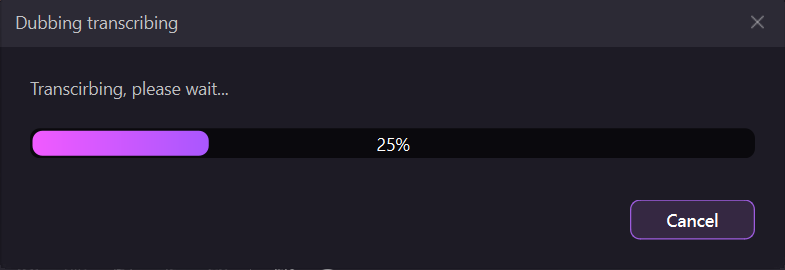
Paso 3. Edita tu voz en off
Una vez finalizada la transcripción, puedes seleccionar el segmento de audio para ajustar detalles como el volumen, la velocidad de reproducción y mucho más. Además, hay funciones más avanzadas como el Retoque y el Cambiador de voz, que te permiten hacer que tu voz en off sea más profesional y atractiva.
