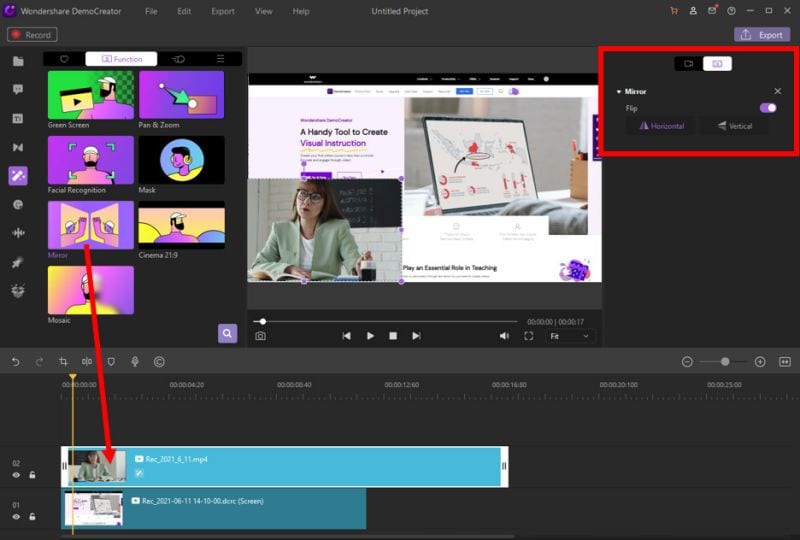Guía del Usuario de DemoCreator
¿Cómo utilizar Wondershare DemoCreator? Aprende la guía paso a paso a continuación
Guía del Usuario de DemoCreator
-
Comenzar
-
Grabación de Video
-
Grabación de Audio
-
Edición de Video
- Importar Medios
- Edición de Video Básica
- Efectos del Cursor
- Efectos de Anotación
- Reconocimiento facial / Máscara / Espejo
- Pantalla verde / Cinema21: 9 / Mosaico
- Modo PIP (Picture in Picture)
- Pan y Zoom
- Conecte DemoCreator con las plataformas de reuniones
- Doblaje con IA (Texto a Voz) - Wondershare DemoCreator
- Guía para la Transmisión de Presentaciones en Vídeo
- Kits de marca
- Plantillas DemoCreator
- Filtro IA Beauty
- Modificador de voz por IA
- Eliminador de voces de IA
- Eliminador de objetos de IA
-
Edición de Audio
-
Efectos de DemoCreator
-
Exportar & Compartir
-
Atajos de Teclado
Preguntas Frecuentes
Reconocimiento facial / Máscara / Espejo
Muchas personalidades hacen un esfuerzo adicional al configurar una pantalla verde y grabar su rostro a través de una cámara web para que su contenido sea un poco más íntimo. DemoCreator ofrece reconocimiento facial de IA de nivel profesional, enmascaramiento y duplicación de los clips de grabación de su cámara web.
En esta sección, aprenderás a usar:
- Reconocimiento facial para eliminar el fondo
- Máscara
- Espejo
1. Reconocimiento Facial
Si no quieres que el fondo se muestre en el video, busca el efecto de Reconocimiento Facial en la barra de herramientas y arrástralo al clip que quieras eliminar el fondo, entonces verás tu cara sólo en la pantalla. Si no lo necesitas, haz clic en el clip de video en la línea de tiempo y, a continuación, marca el icono Habilitar en el área de propiedades para que se restaure.
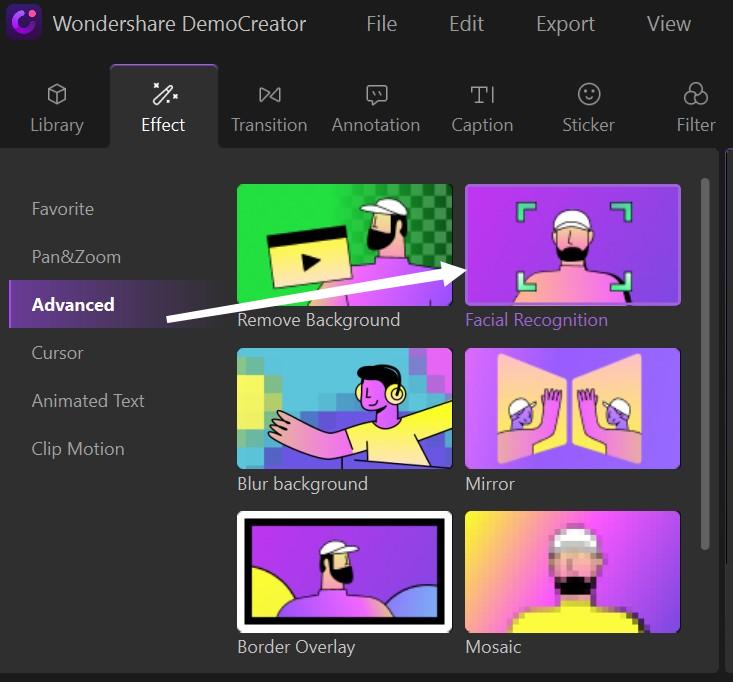
2.Máscara
¿Quieres cambiar las figuras de tu cámara web? ¿Estás aburrido de usar cajas de cámara rectangulares? DemoCreator soporta el enmascaramiento de tu cámara web, puedes elegir qué áreas quieres que sean visibles para tu audiencia, y cuáles quieres que sean invisibles.
Busca el efecto Máscara en la barra de herramientas y arrástralo al clip de video en la línea de tiempo, verás que el video se muestra en forma de círculo. Haz clic en el icono del efecto en el área de propiedades, así podrás ajustar la ubicación, el tamaño, la característica de borde de la máscara e invertir la máscara.
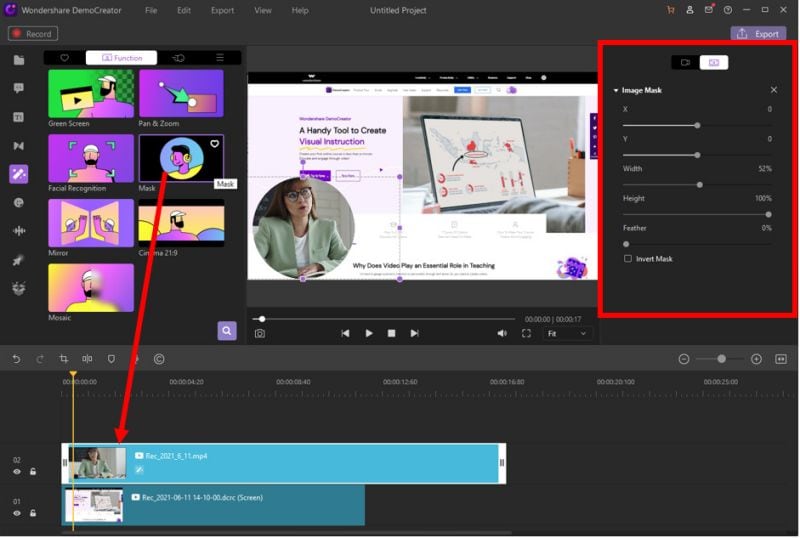
3.Reflejar
Mientras que reflejar tu cámara para una grabación del escritorio o la cámara web no está disponible hoy en día, es posible hacerlo con DemoCreator. Para ello, busca el efecto Reflejo en la barra de herramientas y arrástralo al clip de video en la línea de tiempo, vas a ver que el video se voltea en horizontal o vertical en el panel de previsualización.