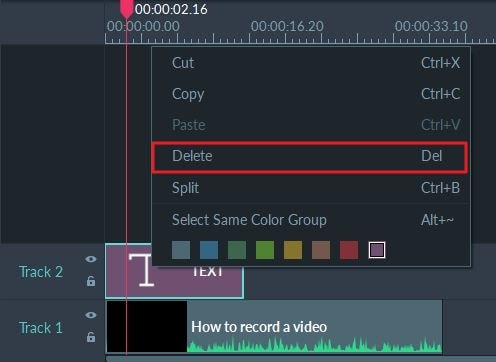Guía del Usuario de DemoCreator
¿Cómo utilizar Wondershare DemoCreator? Aprende la guía paso a paso a continuación
Guía del Usuario de DemoCreator
-
Comenzar
-
Grabación de Video
-
Grabación de Audio
-
Edición de Video
- Importar Medios
- Edición de Video Básica
- Efectos del Cursor
- Efectos de Anotación
- Reconocimiento facial / Máscara / Espejo
- Pantalla verde / Cinema21: 9 / Mosaico
- Modo PIP (Picture in Picture)
- Pan y Zoom
- Conecte DemoCreator con las plataformas de reuniones
- Doblaje con IA (Texto a Voz) - Wondershare DemoCreator
- Guía para la Transmisión de Presentaciones en Vídeo
- Kits de marca
- Plantillas DemoCreator
- Filtro IA Beauty
- Modificador de voz por IA
- Eliminador de voces de IA
- Eliminador de objetos de IA
-
Edición de Audio
-
Efectos de DemoCreator
-
Exportar & Compartir
-
Atajos de Teclado
Preguntas Frecuentes
Efectos de Anotación
Las anotaciones son efectos que lo ayudan a comunicar información importante a sus espectadores, ya sea mediante texto o formas como flechas.
- Agregar anotaciones
- Copiar y pegar anotaciones
- Cambiar el tamaño de las anotaciones
- Personalizar anotaciones
- Eliminar anotaciones
- Cambiar la duración de una anotación
1. Agregar anotaciones
Para agregar una anotación a tu video, ve a la pestaña Anotaciones y selecciona una categoría, luego haz clic en el botón Más en la anotación elegida para agregarla a la línea de tiempo. O puedes hacer clic en una anotación y arrastrarla a donde desees en tu línea de tiempo o ventana de vista previa.
Los textos destacados, las flechas y las líneas se encuentran entre las opciones de anotación disponibles. Algunos efectos, como las leyendas, te permitirán agregar texto, mientras que otros, como las flechas, no lo harán.
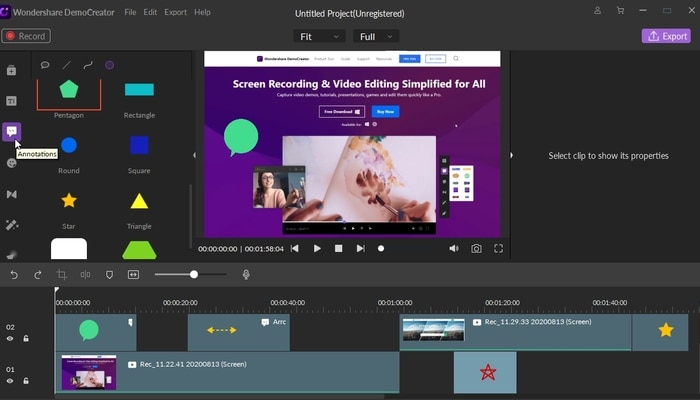
2. Copiar y pegar anotaciones
Para copiar una anotación, simplemente haz clic derecho en la anotación en la línea de tiempo y luego selecciona Copiar en el submenú. Mueve el cabezal de reproducción en la línea de tiempo a una nueva ubicación, y luego haz clic con el botón derecho en la línea de tiempo y selecciona Pegar en el submenú.
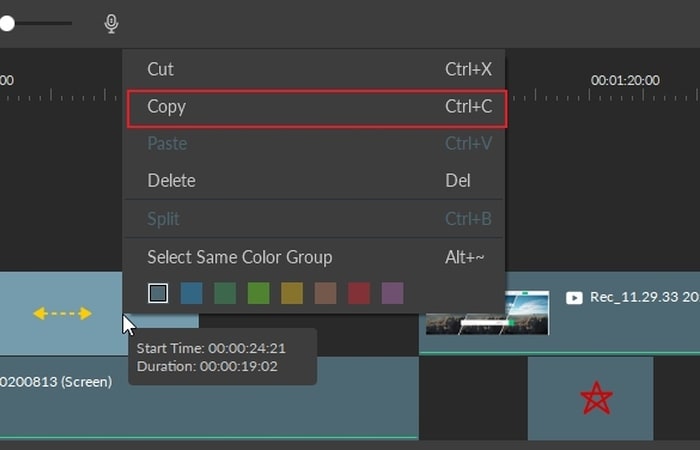
3. Cambiar el tamaño de las anotaciones
Para cambiar el tamaño de una anotación en la ventana de vista previa, selecciónala en la línea de tiempo y luego en el menú Visual (haz clic en la pestaña que parece una pizarra en el menú a la derecha de la pantalla). Aquí, usa el control deslizante de escala para hacer que tu anotación sea más grande o más pequeña. También puedes ingresar un número exacto para cambiar el tamaño de tu anotación.
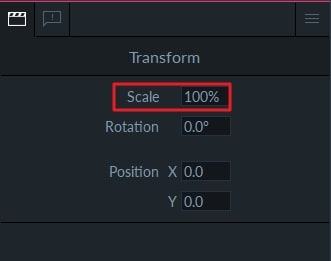
4. Personalizar anotaciones
Para rotar una anotación, haz clic en ella en la ventana de vista previa y luego haz clic en el punto verde que aparece encima. Puedes rotar tu anotación ahora arrastrando el cursor. Para anotaciones, como líneas y flechas, en las que no aparece un punto verde, simplemente haz clic y arrastra el cuadrado amarillo en cualquier extremo para rotar.
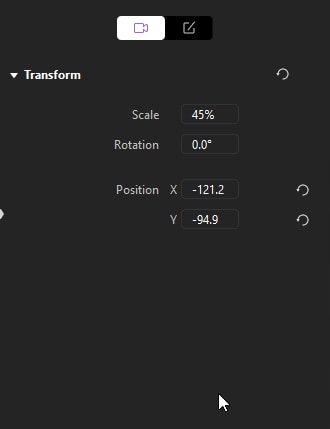
Para cambiar la posición de una anotación, haz clic en ella en la ventana de vista previa y arrástrala a donde desees. También puedes rotar y colocar anotaciones ingresando números en la pestaña Visual (el ícono de la lista de películas a la derecha de la pantalla).
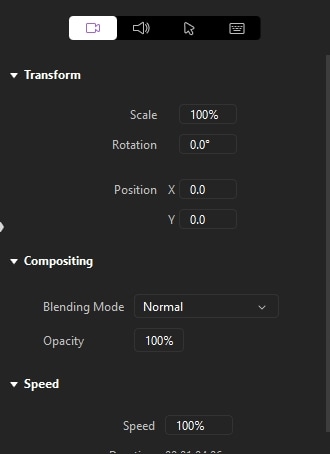
El modo de fusión te permitirá acceder a una serie de efectos, como Oscurecer y Sobreexponer color. También puedes ajustar la transparencia de una imagen superpuesta. Ve al Área de propiedades y haz clic en Composición para acceder a esta función.
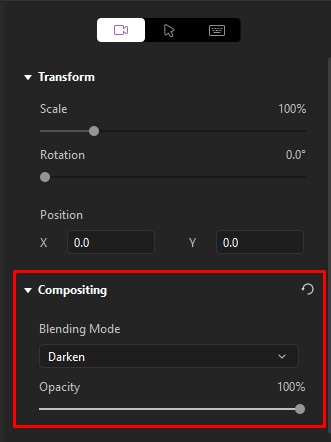
Para cambiar la fuente, el tamaño, el color y el diseño de tu texto, ve a la pestaña Anotación en el menú en el lado derecho de la pantalla.
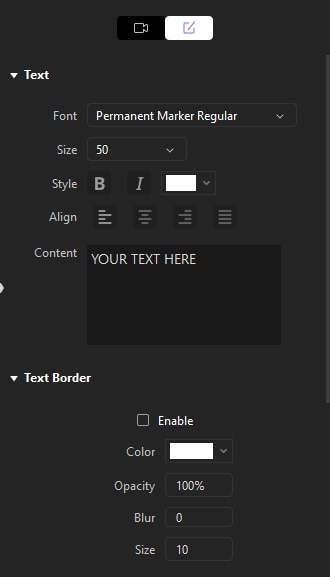
5. Eliminar anotaciones
Para eliminar una anotación, selecciónala en su Línea de tiempo o en la Ventana de vista previa y presiona Eliminar en tu teclado. Alternativamente, puedes hacer clic derecho en la anotación y elegir Eliminar.
6. Cambiar la duración de una anotación
Para ajustar la duración de una anotación, arrastra el borde izquierdo o derecho de la anotación en su línea de tiempo.