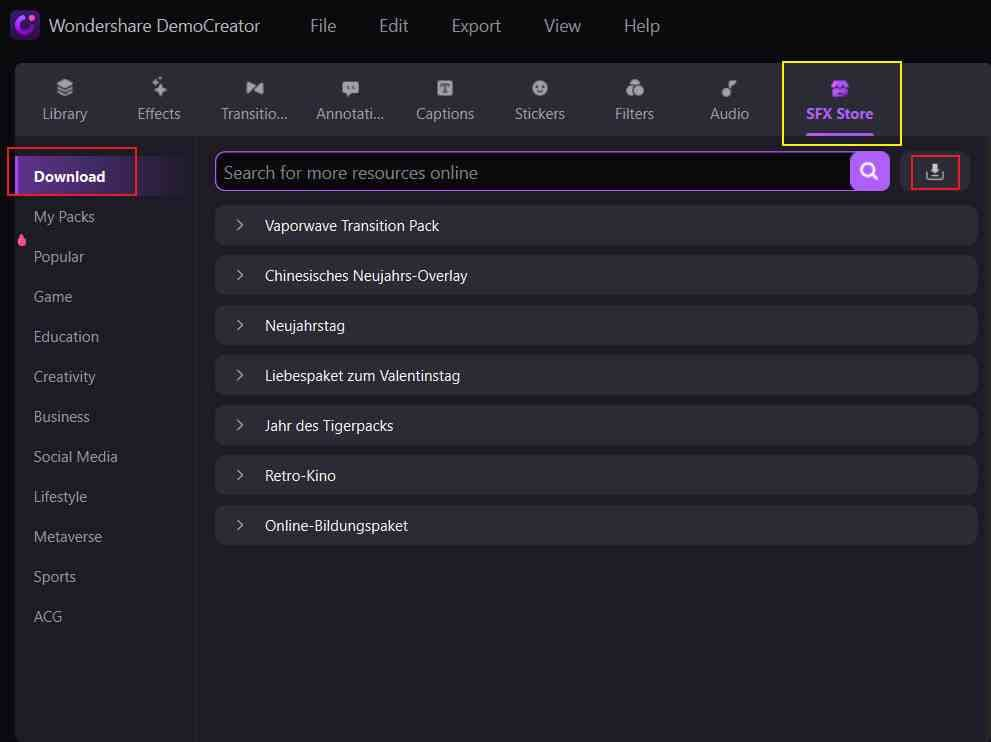Guía del Usuario de DemoCreator
¿Cómo utilizar Wondershare DemoCreator? Aprende la guía paso a paso a continuación
Guía del Usuario de DemoCreator
-
Comenzar
-
Grabación de Video
-
Grabación de Audio
-
Edición de Video
- Importar Medios
- Edición de Video Básica
- Efectos del Cursor
- Efectos de Anotación
- Reconocimiento facial / Máscara / Espejo
- Pantalla verde / Cinema21: 9 / Mosaico
- Modo PIP (Picture in Picture)
- Pan y Zoom
- Conecte DemoCreator con las plataformas de reuniones
- Doblaje con IA (Texto a Voz) - Wondershare DemoCreator
- Guía para la Transmisión de Presentaciones en Vídeo
- Kits de marca
- Plantillas DemoCreator
- Filtro IA Beauty
- Modificador de voz por IA
- Eliminador de voces de IA
- Eliminador de objetos de IA
-
Edición de Audio
-
Efectos de DemoCreator
-
Exportar & Compartir
-
Atajos de Teclado
Preguntas Frecuentes
Efectos de Transiciones
¿Te molesta cuando hay que conectar dos clips separados? Necesitarás las transiciones para que todo fluya de forma natural. En DemoCreator 5.0, hay dos tipos de transiciones: las transiciones básicas y las transiciones de color.
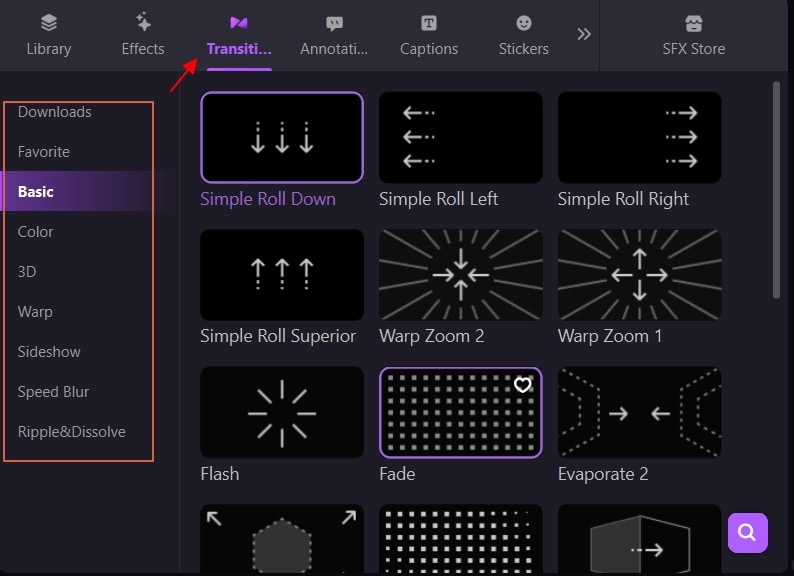
En esta sección, aprenderás a:
- Añadir Efectos de Transición
- Ajustar Efecto de Transición
- Eliminar Efecto de Transición
1. Añadir Efectos de Transición
En el Panel de Herramientas de la izquierda, cambia a la pestaña Transición y arrastra una a la línea de tiempo de tus archivos multimedia. Puedes colocarlo al principio o al final del clip, o entre los clips.
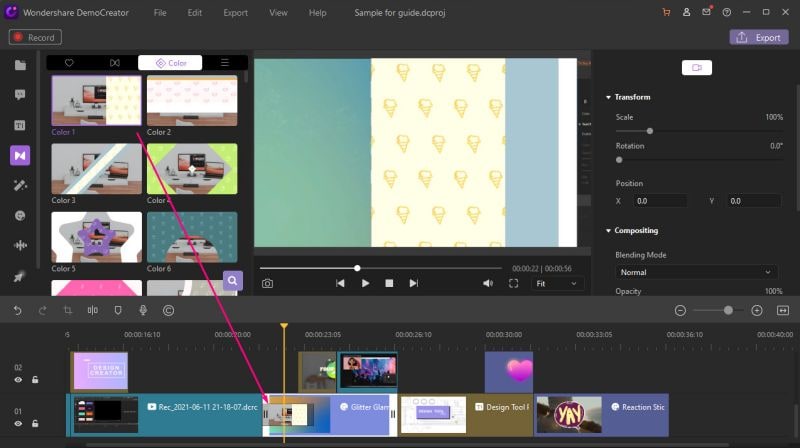
2. Ajustar Efecto de Transición
Selecciona los efectos de transición, desliza el ratón sobre el borde del efecto de transición y arrástralo para cambiar el tiempo y la posición.
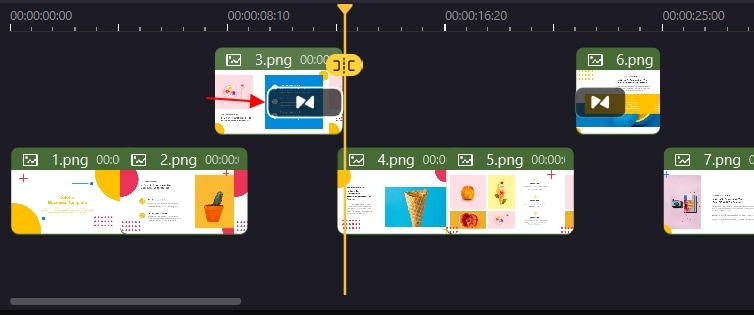
3. Eliminar Efecto de Transición
Para eliminar los efectos de transición, selecciónalos y luego introduce el icono "borrar" en tu teclado. O haz clic con el botón derecho del ratón en la transición y elige Eliminar.
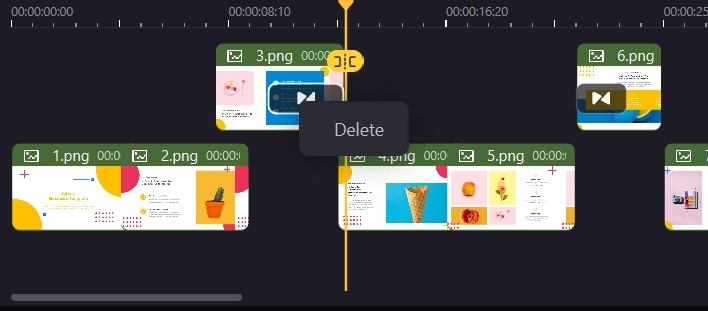
4. Obtener Más Transiciones
Si las transiciones predeterminadas no pueden satisfacer tus necesidades para contextos específicos, puedes buscar el tema y descargar más activos de la Tienda de Efectos en el Panel de Herramientas. Una vez descargadas las Plantillas, las transiciones incluidas también aparecerán en la Biblioteca de Transiciones (Transición > Más).