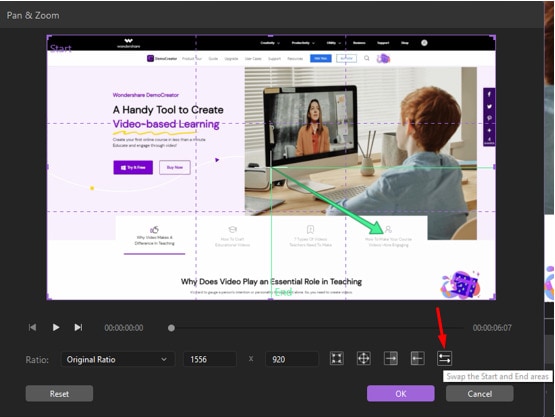Guía del Usuario de DemoCreator
¿Cómo utilizar Wondershare DemoCreator? Aprende la guía paso a paso a continuación
Disponible para:
Guía del Usuario de DemoCreator
-
Comenzar
-
Grabación de Video
-
Grabación de Audio
-
Edición de Video
- Importar Medios
- Edición de Video Básica
- Efectos del Cursor
- Efectos de Anotación
- Reconocimiento facial / Máscara / Espejo
- Pantalla verde / Cinema21: 9 / Mosaico
- Modo PIP (Picture in Picture)
- Pan y Zoom
- Conecte DemoCreator con las plataformas de reuniones
- Doblaje con IA (Texto a Voz) - Wondershare DemoCreator
- Guía para la Transmisión de Presentaciones en Vídeo
- Kits de marca
- Plantillas DemoCreator
- Filtro IA Beauty
- Modificador de voz por IA
- Eliminador de voces de IA
- Eliminador de objetos de IA
-
Edición de Audio
-
Efectos de DemoCreator
-
Exportar & Compartir
-
Atajos de Teclado
Preguntas Frecuentes
Síganos en las redes sociales
-- Novedades de DemoCreator
Pan y Zoom
“Pan” es cuando la cámara se mueve a la derecha y a la izquierda (es decir, entre dos objetos) mientras se graba y “Zoom” es cuando la cámara se acerca a una parte del cuadro o parece hacerlo a través del uso de un lente de zoom (es decir, para un primer plano de la cara de un personaje). Estos efectos, o cualquier otro movimiento de la cámara, pueden simularse en DemoCreator utilizando la función Pan y Zoom.
- Haz clic y arrastra el efecto Pan y Zoom al clip, hasta que aparezca una flecha verde que indique que se ha añadido correctamente.
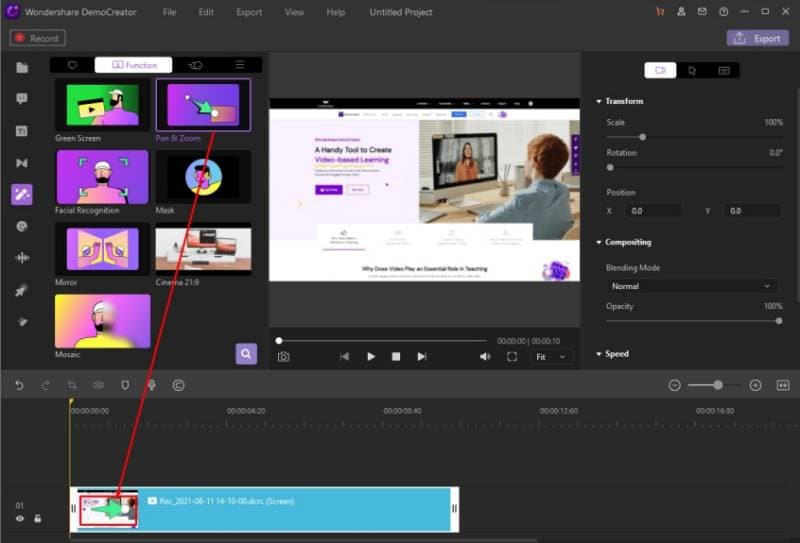
- 1.Cambiar Posición:Para cambiar cuando se produce el Pan y Zoom, haz clic y arrastra la flecha verde.
- 2. Cambiar la Duración: Para ajustar la duración, haz clic y arrastra cualquier extremo de la flecha.
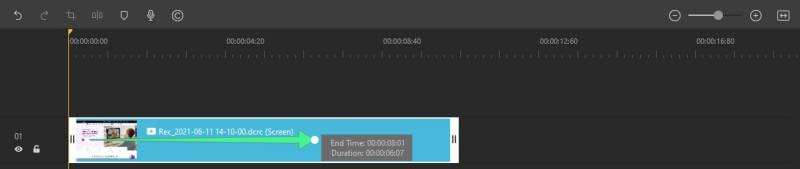
- 3. Editar: Haz doble clic en la flecha verde para editar. Aparecerán dos fotogramas sobre tu grabación: Un fotograma púrpura marcado como Inicio y un fotograma verde marcado como Final.
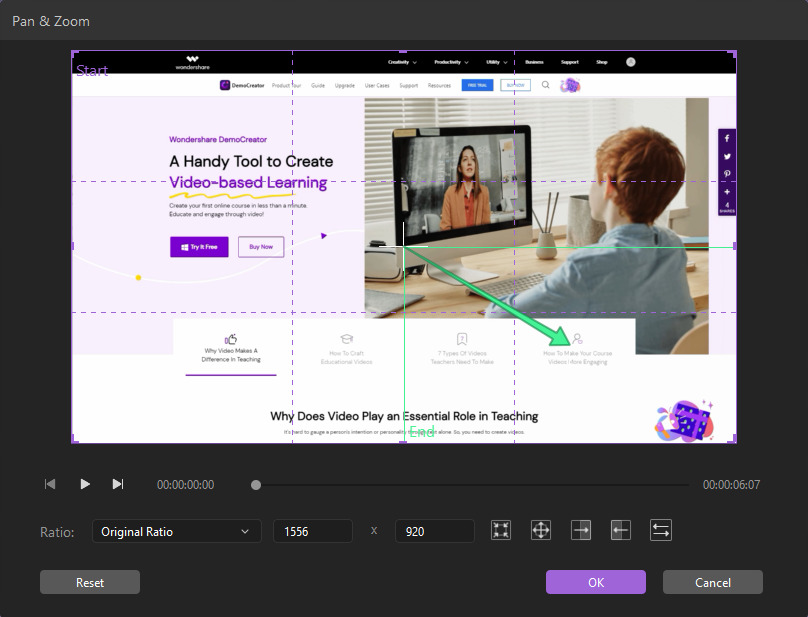
Debajo de la vista previa hay 5 trazados preestablecidos:
- Modo Acercar Zoom: Acercarse desde el marco verde más grande hasta el marco púrpura más pequeño. Arrastra y pasa el ratón para cambiar el área que deseas ampliar. La flecha verde indica la dirección del acercamiento. Puedes hacer esto para obtener un primer plano del artículo.
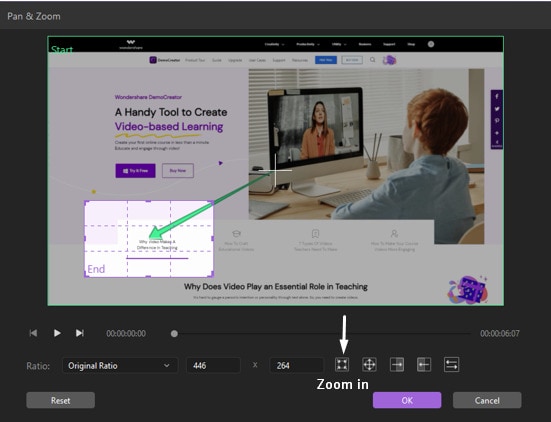
- Modo Disminuir Zoom: Aleja el zoom desde el marco púrpura más pequeño hasta el marco verde más grande. Arrastra y pasa el ratón para cambiar el área que deseas alejar. La flecha verde indica la dirección del alejamiento. Puedes hacer esto para revelar una escena más grande.
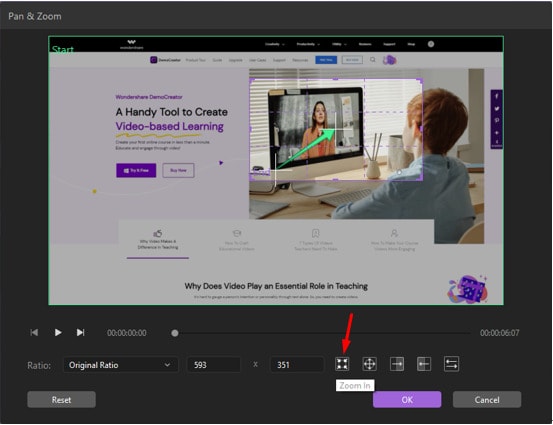
- Modo Paneo hacia la Derecha: Muévete horizontalmente de izquierda a derecha. Arrastra y pasa el ratón para cambiar el área que deseas desplazar. La flecha verde indica la dirección. Puedes hacer esto para moverte entre personajes o seguir a un sujeto en movimiento.
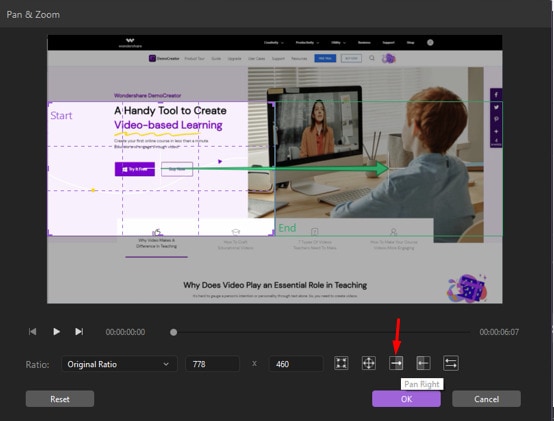
- Modo Paneo a la Izquierda: Se mueve horizontalmente de derecha a izquierda. Arrastra y pasa el ratón para cambiar el área que deseas desplazar. La flecha verde indica la dirección. Puedes hacer esto para moverte entre personajes o seguir a un sujeto en movimiento.
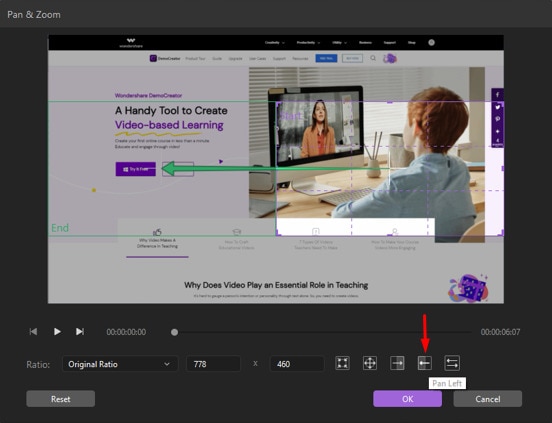
- Intercambia las Áreas de Inicio y Final: El botón de intercambio en la esquina derecha te permite intercambiar el área de inicio y final al instante.