Guía del Usuario de DemoCreator
¿Cómo utilizar Wondershare DemoCreator? Aprende la guía paso a paso a continuación
Guía del Usuario de DemoCreator
-
Comenzar
-
Grabación de Video
-
Grabación de Audio
-
Edición de Video
- Importar Medios
- Edición de Video Básica
- Efectos del Cursor
- Efectos de Anotación
- Reconocimiento facial / Máscara / Espejo
- Pantalla verde / Cinema21: 9 / Mosaico
- Modo PIP (Picture in Picture)
- Pan y Zoom
- Conecte DemoCreator con las plataformas de reuniones
- Doblaje con IA (Texto a Voz) - Wondershare DemoCreator
- Guía para la Transmisión de Presentaciones en Vídeo
- Kits de marca
- Plantillas DemoCreator
- Filtro IA Beauty
- Modificador de voz por IA
- Eliminador de voces de IA
- Eliminador de objetos de IA
-
Edición de Audio
-
Efectos de DemoCreator
-
Exportar & Compartir
-
Atajos de Teclado
Preguntas Frecuentes
Exportar y Compartir
En esta página aprenderás cómo:
- Exportar y Compartir Videos
- Exportar Video Rápidamente
- Exportar Audio
Exportar Video a local
Para exportar el video a tu computadora, haz clic en el botón de exportación en la esquina superior derecha.

A continuación, selecciona el formato y otros ajustes del video (codificador, resolución, velocidad de fotogramas, tasa de bits). Puedes renombrar el video y cambiar la ubicación en tu computadora donde quieres guardarlo. Actualmente, DemoCreator soporta los siguientes formatos de salida: WMV, MP4, MOV, AVI , GIF y MP3.
Exportar
Compartir el Video en YouTube
Para compartir un video ya terminado directamente en YouTube, haz clic en exportar y luego selecciona YouTube. Primero tienes que iniciar sesión con tu cuenta de YouTube. A continuación, introduce el título, la descripción y las etiquetas del video y elige si quieres subir el video como público, sin clasificar o privado.
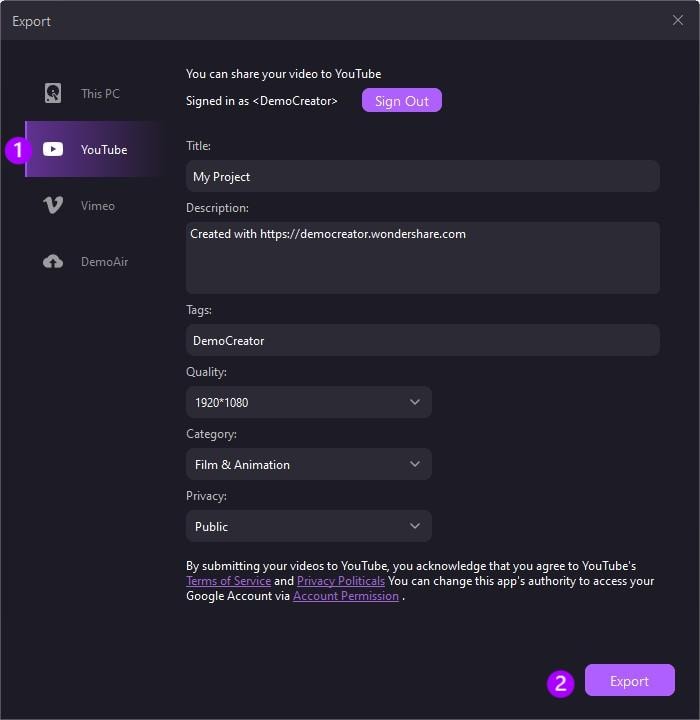
Exportación Rápida
La Exportación Rápida está abierta a los suscriptores sin restricciones, puedes exportar rápidamente tu video sin arrastrarlo a la línea de tiempo. Puedes exportar rápidamente videos en 3 minutos de forma gratuita.
Haz clic con el botón derecho del ratón en tu video en la biblioteca de medios, y luego selecciona Exportación Rápida.
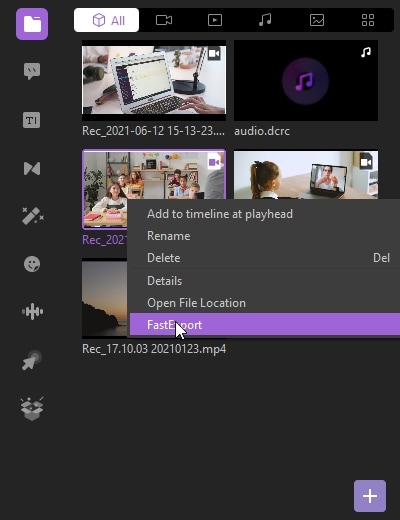
Si tu video se exporta en 3 minutos, entonces se mostrará esta ventana.
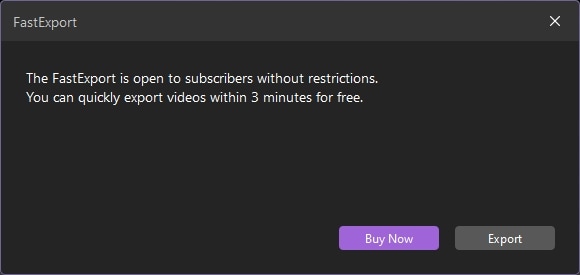
Selecciona el medio que quieres exportar. Además, puedes nombrar tu video y cambiar la ubicación de guardado.
Exportar Audio
Haz clic en el botón Exportar en el panel del Editor. En la ventana de exportación, selecciona el formato como MP3.
