Guía del Usuario de DemoCreator
¿Cómo utilizar Wondershare DemoCreator? Aprende la guía paso a paso a continuación
Guía del Usuario de DemoCreator
-
Comenzar
-
Grabación de Video
-
Grabación de Audio
-
Edición de Video
- Importar Medios
- Edición de Video Básica
- Efectos del Cursor
- Efectos de Anotación
- Reconocimiento facial / Máscara / Espejo
- Pantalla verde / Cinema21: 9 / Mosaico
- Modo PIP (Picture in Picture)
- Pan y Zoom
- Conecte DemoCreator con las plataformas de reuniones
- Doblaje con IA (Texto a Voz) - Wondershare DemoCreator
- Guía para la Transmisión de Presentaciones en Vídeo
- Kits de marca
- Plantillas DemoCreator
- Filtro IA Beauty
- Modificador de voz por IA
- Eliminador de voces de IA
- Eliminador de objetos de IA
-
Edición de Audio
-
Efectos de DemoCreator
-
Exportar & Compartir
-
Atajos de Teclado
Preguntas Frecuentes
Efectos de Cursor
En DemoCreator, los datos del cursor se recogen y se guardan en el archivo de grabación .mp4. Usando los Efectos del Cursor, puedes hacer que tu cursor se destaque usando resaltados, luces, aumentos, aros de clic y efectos de sonido, lo cual es especialmente útil si estás haciendo tutoriales y otros videos educativos.
Añadir Efectos de Cursor
En primer lugar, busca el efecto del cursor en la esquina inferior izquierda de la barra de herramientas. Hay 3 efectos que puedes añadir Cursor Resaltado, Aros de Clic, y Sonido de Clic.
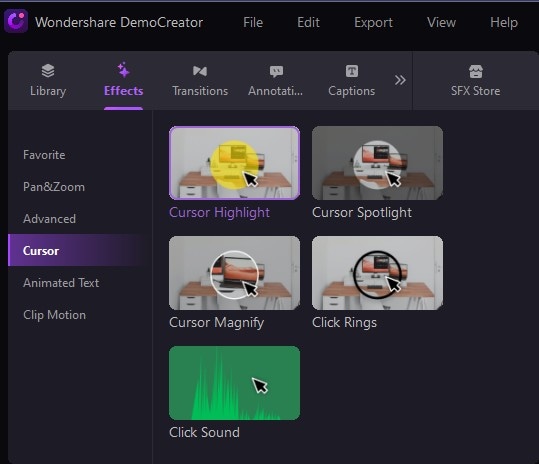
A continuación, selecciona un efecto de cursor y arrástralo al clip en tu línea de tiempo.
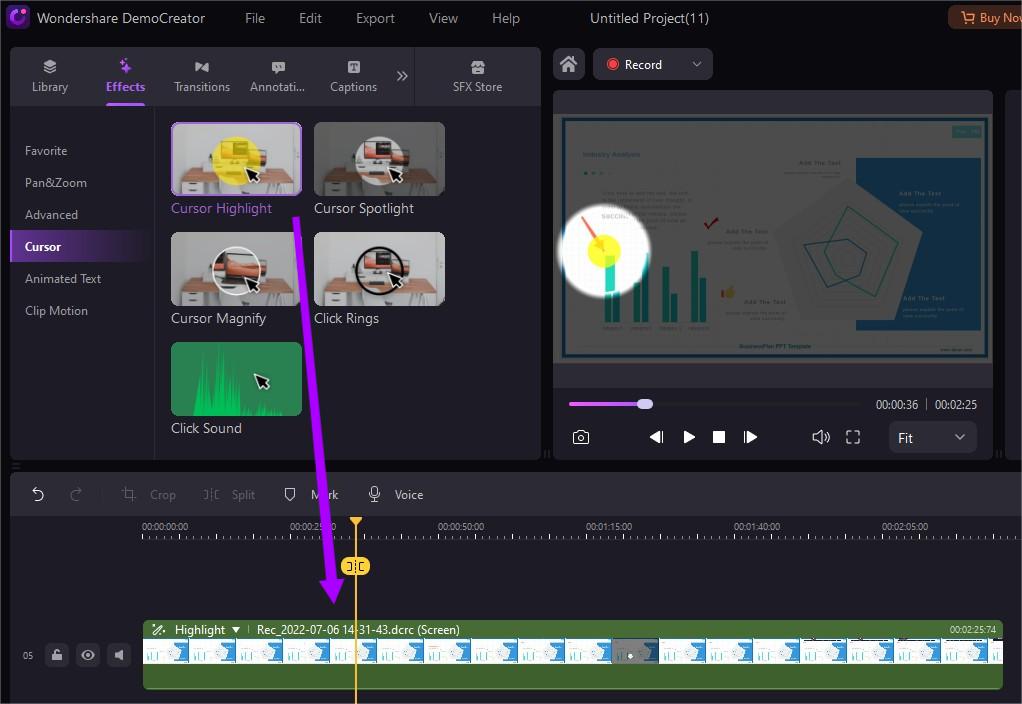
Ajustar el Cursor
Ajusta la configuración del cursor en la pestaña Cursor de la ventana de propiedades. En esta pestaña puedes usar el deslizador de escala para cambiar el tamaño del cursor. También puedes cambiar el color de resaltado a tu preferencia.
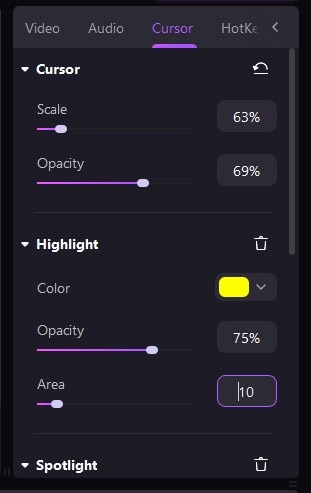
Ocultar el Cursor
Si deseas ocultar el Cursor, cambia el ajuste de Opacidad a cero en la pestaña Cursor.
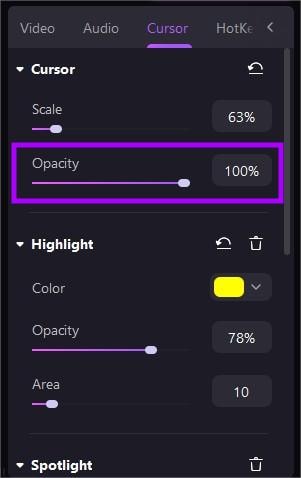
Eliminar los Efectos del Cursor
Para eliminar un efecto del cursor, selecciónalo en la línea de tiempo y luego ve a la pestaña Cursor en el menú de la derecha. Haz clic en la “X” junto al efecto del cursor para eliminarlo.
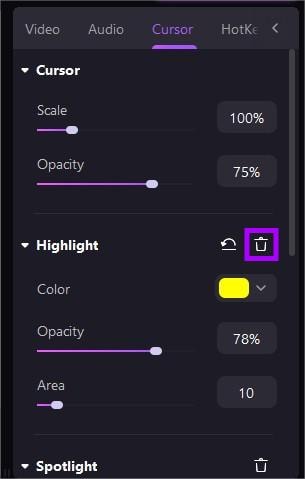
También puedes cambiar el color de los efectos del cursor en la pestaña Cursor.