Guía del Usuario de DemoCreator
¿Cómo utilizar Wondershare DemoCreator? Aprende la guía paso a paso a continuación
Guía del Usuario de DemoCreator
-
Comenzar
-
Grabación de Video
-
Grabación de Audio
-
Edición de Video
- Importar Medios
- Edición de Video Básica
- Efectos del Cursor
- Efectos de Anotación
- Reconocimiento facial / Máscara / Espejo
- Pantalla verde / Cinema21: 9 / Mosaico
- Modo PIP (Picture in Picture)
- Pan y Zoom
- Conecte DemoCreator con las plataformas de reuniones
- Doblaje con IA (Texto a Voz) - Wondershare DemoCreator
- Guía para la Transmisión de Presentaciones en Vídeo
- Kits de marca
- Plantillas DemoCreator
- Filtro IA Beauty
- Modificador de voz por IA
- Eliminador de voces de IA
- Eliminador de objetos de IA
-
Edición de Audio
-
Efectos de DemoCreator
-
Exportar & Compartir
-
Atajos de Teclado
Preguntas Frecuentes
Edición Básica de Video
Una vez que hayas importado tus archivos puedes empezar a editarlos. En esta sección aprenderás a:
- Añadir Archivos Multimedia a la Línea de Tiempo.
- Previsualizar los Clips
- Recortar Videoclips
- Cambiar el Tamaño de los Videos.
- Rotar Videoclips.
- Cortar Videoclips.
- Dividir Videoclips.
- Cortar Videoclips.
- Cambiar la Velocidad del Clip.
- Eliminar Multimedia.
- Resolución de Reproducción.
- Instantánea.
- Grabación de Voz.
- Añadir Marcador.
- Composición.
- Grabar Teclas de Acceso Rápido.
- Alternar la Salida de la Pista y el Bloqueo de la Pista.
- Extender el Tiempo.
- Congelar Fotograma.
- Exportar.
1. Añadir Archivos Multimedia a la Línea de Tiempo
Hay varias formas de añadir archivos multimedia a la línea de tiempo.
- Arrastra y suelta los archivos multimedia desde la biblioteca de medios a la línea de tiempo o a la ventana de previsualización.
- Haz clic con el botón derecho en un archivo multimedia y selecciona Añadir a la línea de tiempo en el cabezal de reproducción.

Nota: Puedes arrastrar los archivos multimedia en la línea de tiempo para reposicionarlos.
2. Previsualizar los Clips
Si pasas el ratón por encima de la miniatura de un archivo multimedia, se reproducirá una vista previa completa del clip cuando hagas doble clic en la miniatura.
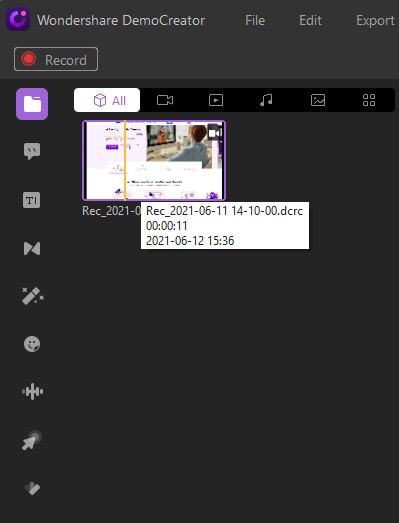
3. Recortar Videoclips
Selecciona el clip y, a continuación, coloca el cursor en el borde del clip hasta que el icono se vuelva de color púrpura y, luego, arrástralo hacia delante o hacia atrás para cortar el inicio o el final no deseados.

También puedes añadir un Marcador en el clip y luego arrastrar el borde del clip hasta el punto del Marcador para recortar con precisión.
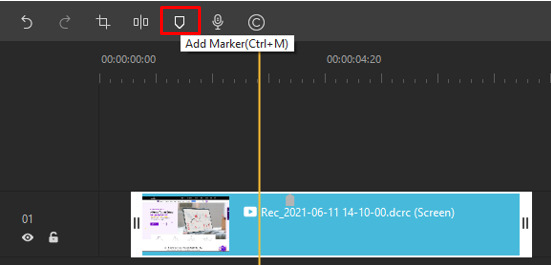
4. Cambiar el Tamaño de los Videos
Haz clic en el video, pasa el ratón para arrastrar el marco púrpura para cambiar el tamaño del video en el panel de previsualización, o dirígete al área de propiedades, cambia el porcentaje de Escala.
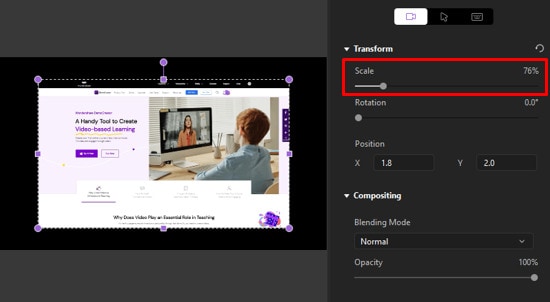
5. Rotar Videoclips
Para rotar un clip, selecciónalo en la línea de tiempo y ajusta la configuración de Rotación en el área de propiedades

También puedes girar el clip utilizando el mando central en el panel de Vista previa.
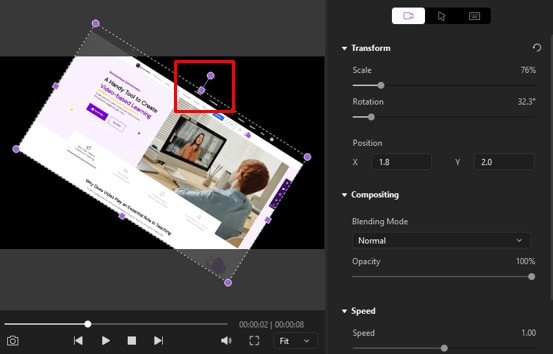
6. Cortar Videoclips
Puedes cortar tu video en el modo de Corte.
Haz clic en el botón Cortar
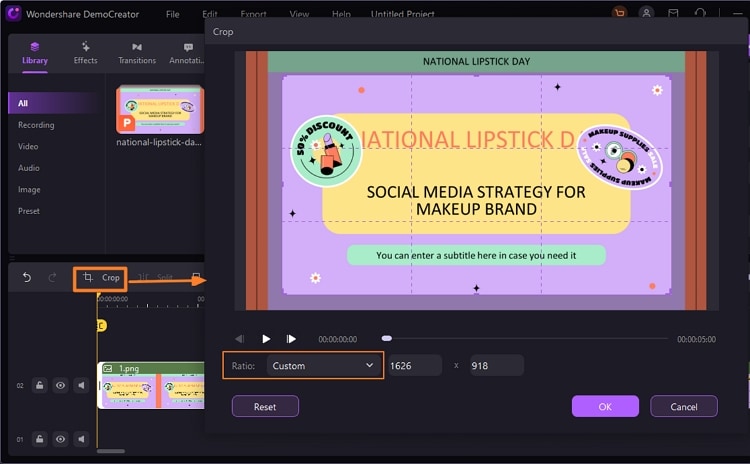
En la ventana emergente de corte, puedes cambiar la parte del clip que deseas cortar hacia abajo. Y luego haz clic en Aceptar para terminar el arreglo.
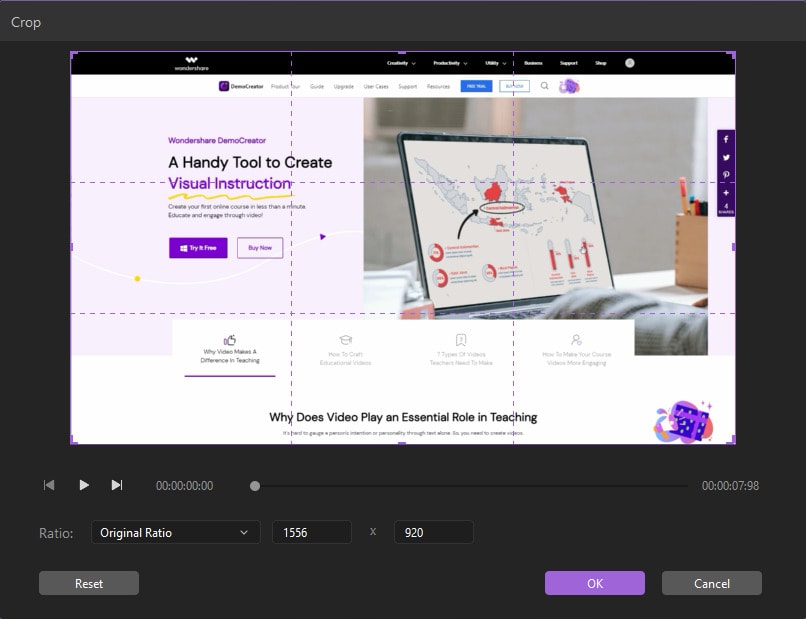
7. Dividir Video
Puedes dividir tu video en clips separados y luego editar esos clips por separado. Así es como se hace:
Coloca el cabezal de reproducción sobre el clip que deseas dividir.
Elige el clip que deseas dividir, haz clic con el botón derecho y selecciona Dividir, o haz clic en el icono de la cuarta en la barra de herramientas.

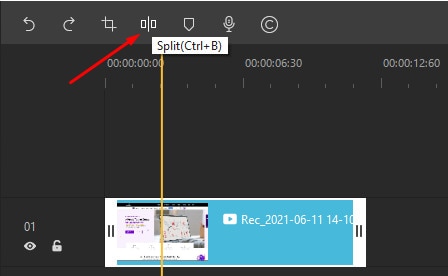
8. Cortar Videoclips
Haz clic con el botón derecho en el clip que desees cortar y selecciona Cortar.
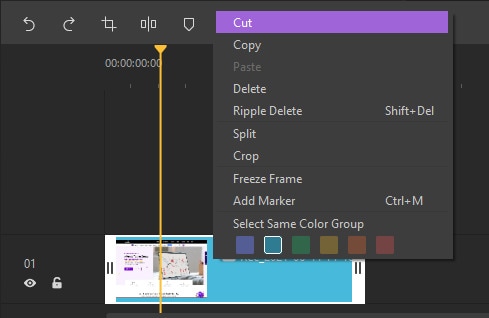
Para cortar una sección del clip, coloca el cabezal de reproducción antes de la sección que deseas cortar y divide el clip en dos. A continuación, coloca el cabezal de reproducción al final de la sección que deseas cortar y vuelve a dividirla. Una vez que hayas dividido el clip dos veces, tendrás tres clips. Haz clic con el botón derecho en el clip del medio y selecciona Cortar, o simplemente arrástralo a una nueva ubicación.
Nota: Puedes utilizar el deslizador de zoom para obtener una vista diferente de tu línea de tiempo.
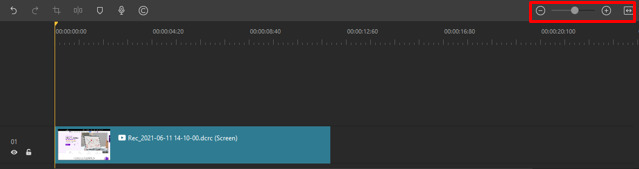
9. Cambiar la Velocidad del Clip
Para acelerar o ralentizar el archivo multimedia, selecciona el clip de video en la línea de tiempo, cambia la velocidad en el área de propiedades para obtener el efecto deseado.
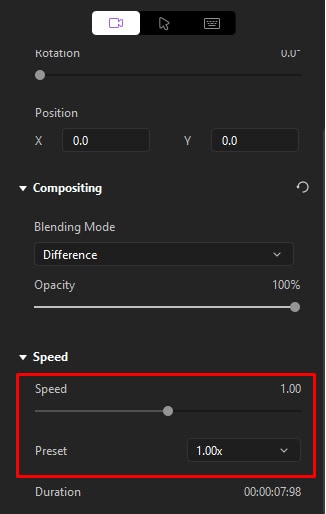
10. Eliminar Multimedia
Selecciona el clip que deseas eliminar de la línea de tiempo y pulsa Eliminar en tu teclado. O bien, haz clic con el botón derecho en el clip y selecciona Eliminar.
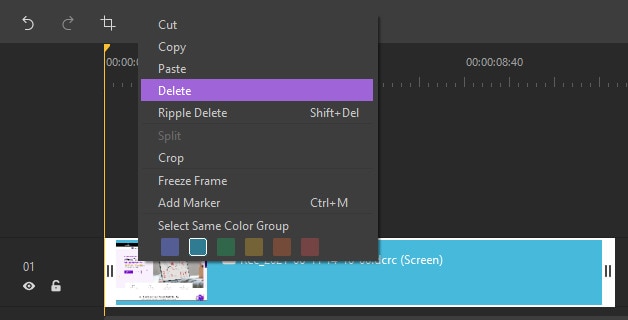
11. Resolución de Reproducción
En la ventana de vista previa, haz clic con el botón derecho del ratón en el clip y podrás elegir la calidad de reproducción en la lista desplegable.
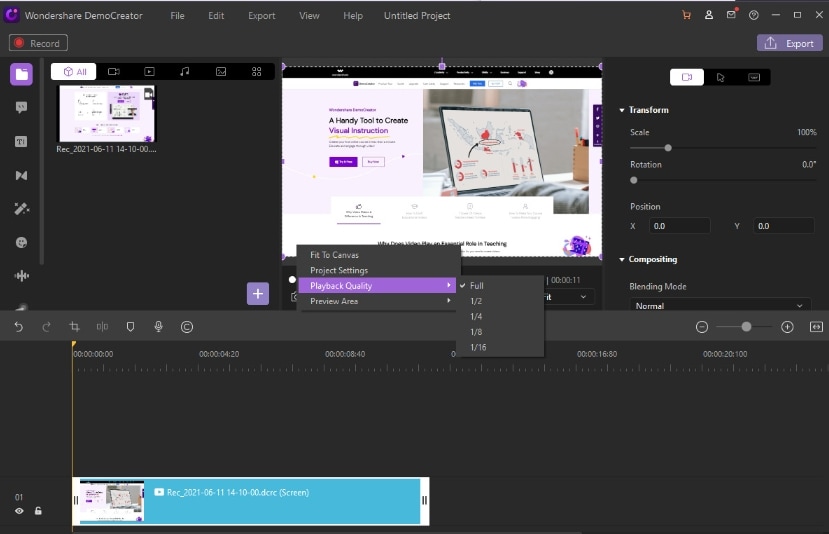
12. Instantánea
Debajo de la ventana de previsualización o vista previa, haz clic en el icono de Instantánea para tomar una imagen fija de un fotograma del video. Podrás encontrar tu Instantánea aquí: C:/Usuarios/admin/Documentos/DemoCreator.
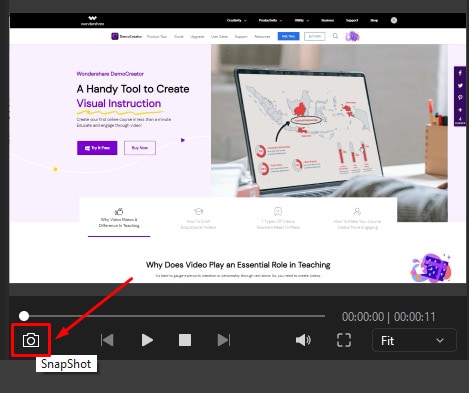
13. Grabación de Voz
Utiliza Grabación de Voz para grabarte hablando. Esta es una gran manera de dar a los espectadores más información. Sólo tienes que hacer clic en el icono de Grabación de Voz en la barra de herramientas. Incluso puedes reproducir tu video mientras creas esta grabación de audio.

Nota: Antes de grabar el audio, conecta tu dispositivo de grabación (es decir, un micrófono) a tu computadora.
14. Añadir Marcador
Puede añadir marcadores a los fotogramas importantes. Haz clic en el icono del marcador en la barra de herramientas para añadir un marcador a la línea de tiempo.
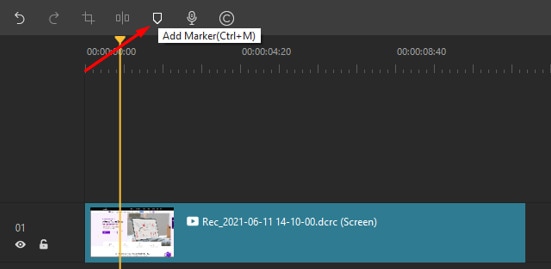
O haz clic con el botón derecho del ratón en el clip, y entonces podrás encontrar Añadir marcador en la lista desplegable.
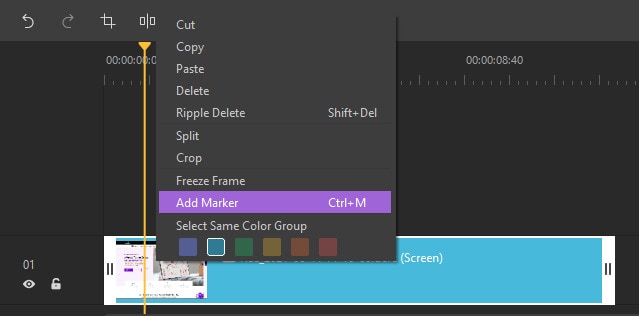
15. Composición
El modo de fusión te permite acceder a una serie de efectos, como Oscurecer y sobreexponer el color. También puedes ajustar la opacidad de una imagen superpuesta. Ve al área de propiedades y haz clic en Composición para acceder a esta función.
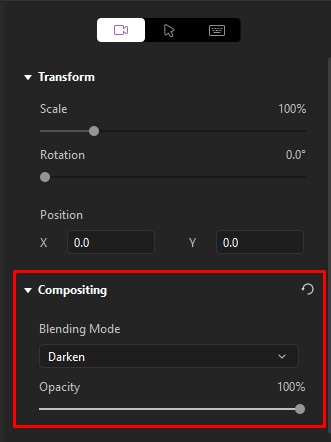
16. Grabar Teclas de Acceso Rápido
Es importante que los espectadores conozcan qué tecla de acceso rápido se está utilizando sin que se produzcan malentendidos, especialmente cuando se utilizan muchas teclas de acceso rápido para grabar un video.
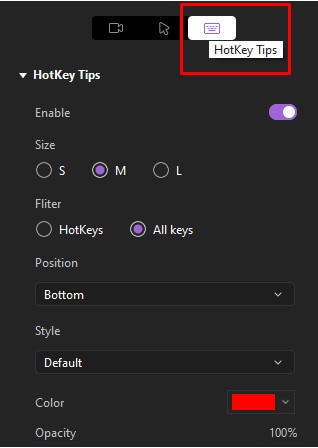
En la parte superior derecha del área de propiedades, haz clic en la pestaña Teclas de Acceso Rápido y luego en Activar. Puedes establecer el tamaño, el filtro, la posición, el estilo, el color y la opacidad de tus teclas de acceso rápido.
Nota: Las teclas de acceso rápido sólo aparecerán en tus videos exportados y no en tus grabaciones mientras las realizas.
17. Alternar la Salida de la Pista y el Bloqueo de la Pista
Al activar y desactivar el botón de salida de pista, puedes elegir si una pista aparecerá o no en tu video exportado.
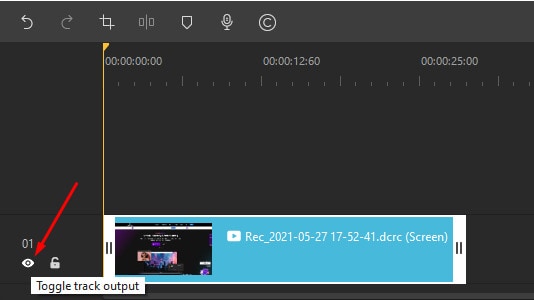
Activando y desactivando el bloqueo de pista, puedes elegir si una pista es editable o no.
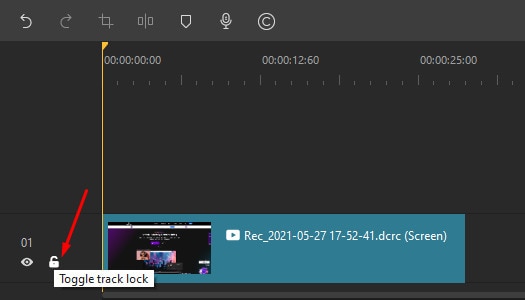
18. Extender el Tiempo
La extensión del tiempo te permitirá cambiar la duración de tu video.
Haz clic en el clip y mueve el borde blanco hacia adelante o hacia atrás para cambiar el tiempo del video.
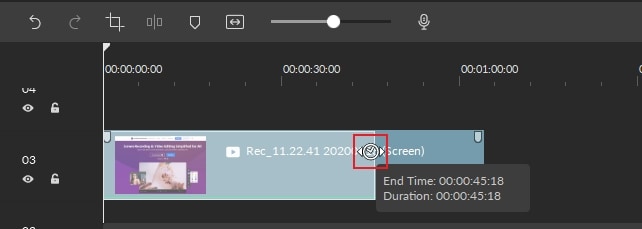
También puedes ajustar la velocidad en la parte superior derecha del área de propiedades.
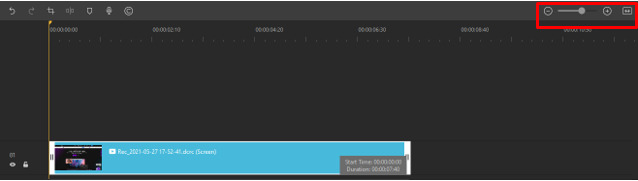
19. Congelar Fotograma
Un fotograma congelado puede ayudarte a enfatizar una imagen o acción en específica.
Haz clic con el botón derecho en una pista de video y selecciona Congelar fotograma para crear una imagen congelada de 2 segundos.
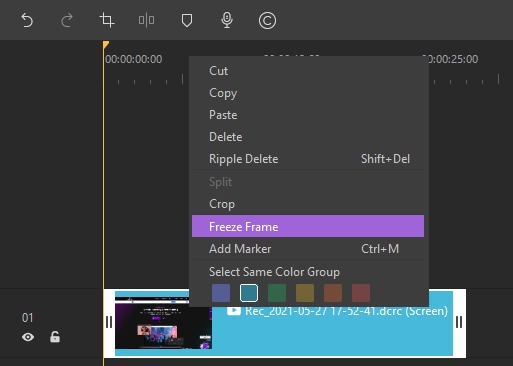
20. Exportar
Cuando hayas terminado de editar puedes exportar tu video como archivo MP4, WMV, AVI, MOV, GIF y MP3. Puedes cambiar el nombre de tu video y elegir una ubicación para almacenar el archivo exportado. También puedes ajustar la resolución de tu video, la velocidad de los fotogramas, la tasa de bits y otros ajustes en esta ventana de exportación.

Cuando hayas terminado los ajustes, haz clic en Exportar.