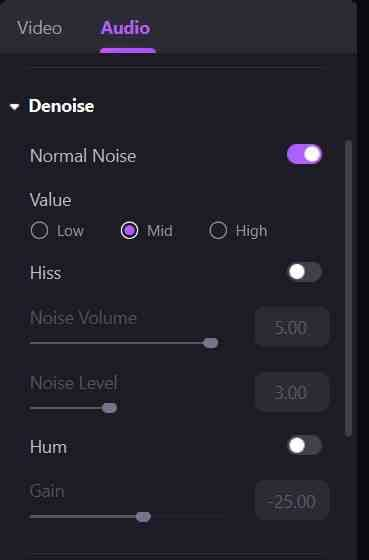Guía del Usuario de DemoCreator
¿Cómo utilizar Wondershare DemoCreator? Aprende la guía paso a paso a continuación
Guía del Usuario de DemoCreator
-
Comenzar
-
Grabación de Video
-
Grabación de Audio
-
Edición de Video
- Importar Medios
- Edición de Video Básica
- Efectos del Cursor
- Efectos de Anotación
- Reconocimiento facial / Máscara / Espejo
- Pantalla verde / Cinema21: 9 / Mosaico
- Modo PIP (Picture in Picture)
- Pan y Zoom
- Conecte DemoCreator con las plataformas de reuniones
- Doblaje con IA (Texto a Voz) - Wondershare DemoCreator
- Guía para la Transmisión de Presentaciones en Vídeo
- Kits de marca
- Plantillas DemoCreator
- Filtro IA Beauty
- Modificador de voz por IA
- Eliminador de voces de IA
- Eliminador de objetos de IA
-
Edición de Audio
-
Efectos de DemoCreator
-
Exportar & Compartir
-
Atajos de Teclado
Preguntas Frecuentes
Edición de audio
Al crear un video, es importante capturar y editar audio de buena calidad. Hay algunas formas de trabajar con audio en DemoCreator directamente en la línea de tiempo.
En esta sección, aprenderás:
- Silenciar el audio
- Desconexión de audio
- Fade in y fade out de audio
- Eliminación de ruido de audio
1. Silenciar audio
Una vez que un videoclip está en su línea de tiempo, puedes silenciarlo o separar el audio para editarlo por separado.
Para silenciar el audio de un clip, haz clic con el botón derecho en el clip y seleccions Silenciar audio.

2. Desconexión de audio
Para separar el audio de un videoclip, haz clic con el botón derecho en el clip y selecciona Separar audio . El archivo de audio separado se colocará en la pista superior automáticamente y podrás editarlo por separado del videoclip.
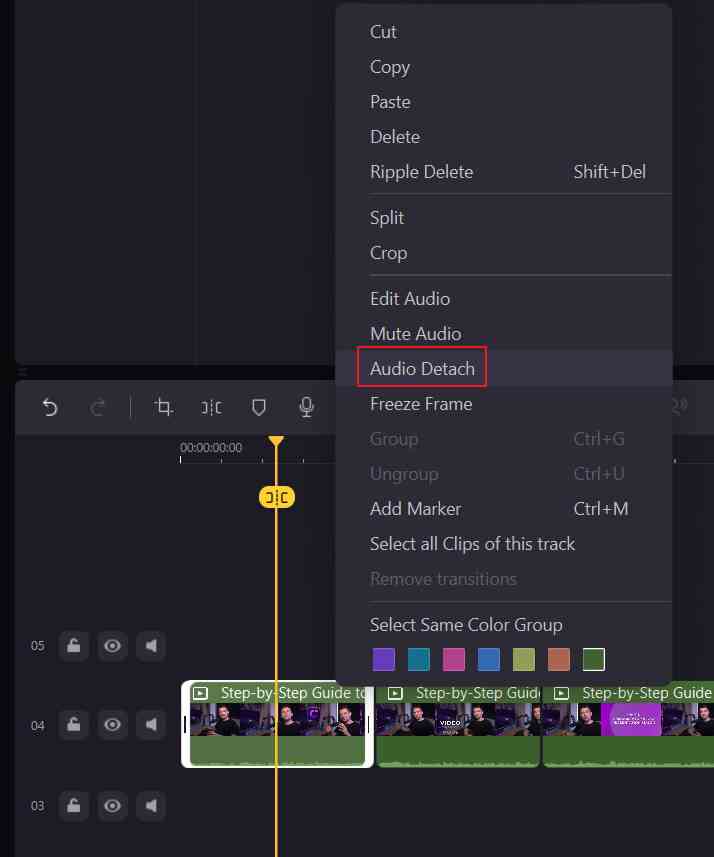
3. El audio se desvanece y se desvanece
Haz clic con el botón derecho en el audio, elige " Editar audio " en la lista desplegable.
Luego, arrastra los pequeños puntos morados en la línea de audio para ajustar los efectos de sonido.
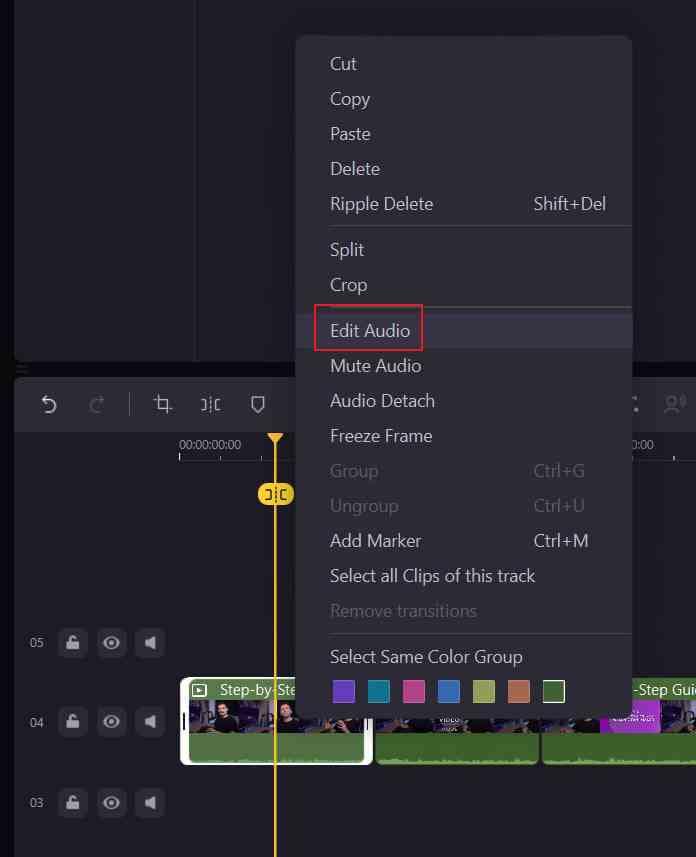
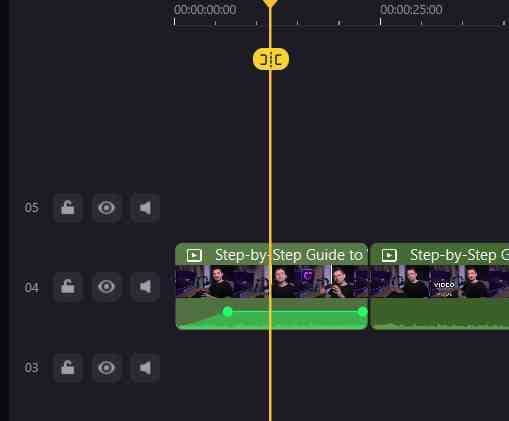
4. Audio Denoise
En la esquina superior derecha del área de propiedades, haz clic en el ícono Audio y luego marca Enable debajo de la pestaña eliminar ruido para filtrar los ruidos de fondo.
Hay 3 configuraciones para elegir: Baja, Media y Alta.