Guía del Usuario de DemoCreator
¿Cómo utilizar Wondershare DemoCreator? Aprende la guía paso a paso a continuación
Guía del Usuario de DemoCreator
-
Comenzar
-
Grabación de Video
-
Grabación de Audio
-
Edición de Video
- Importar Medios
- Edición de Video Básica
- Efectos del Cursor
- Efectos de Anotación
- Reconocimiento facial / Máscara / Espejo
- Pantalla verde / Cinema21: 9 / Mosaico
- Modo PIP (Picture in Picture)
- Pan y Zoom
- Conecte DemoCreator con las plataformas de reuniones
- Doblaje con IA (Texto a Voz) - Wondershare DemoCreator
- Guía para la Transmisión de Presentaciones en Vídeo
- Kits de marca
- Plantillas DemoCreator
- Filtro IA Beauty
- Modificador de voz por IA
- Eliminador de voces de IA
- Eliminador de objetos de IA
-
Edición de Audio
-
Efectos de DemoCreator
-
Exportar & Compartir
-
Atajos de Teclado
Preguntas Frecuentes
Navegar por DemoCreator
Inicia DemoCreator, aparecerá la ventana de inicio y verás tres modos de grabación: Nueva Grabación, Grabación Pantalla y Grabación de Juego. Y en el editor de video, Proyecto reciente.

Nueva Grabación
En el modo Nueva grabación, puedes grabar la pantalla, el audio y la cámara web al mismo tiempo. La pantalla grabada, el audio y los clips de la cámara se mostrarán en 3 pistas diferentes, que podrás editar por separado. Este modo de grabación se utiliza principalmente para grabar cursos, reuniones, hacer demostraciones de productos y presentaciones.

Herramienta de dibujo en pantalla: La herramienta de dibujo en pantalla te permite resaltar, destacar, añadir texto y flechas durante la grabación. Si necesitas resaltar algo importante mientras grabas, entonces esta herramienta es adecuada para ti.
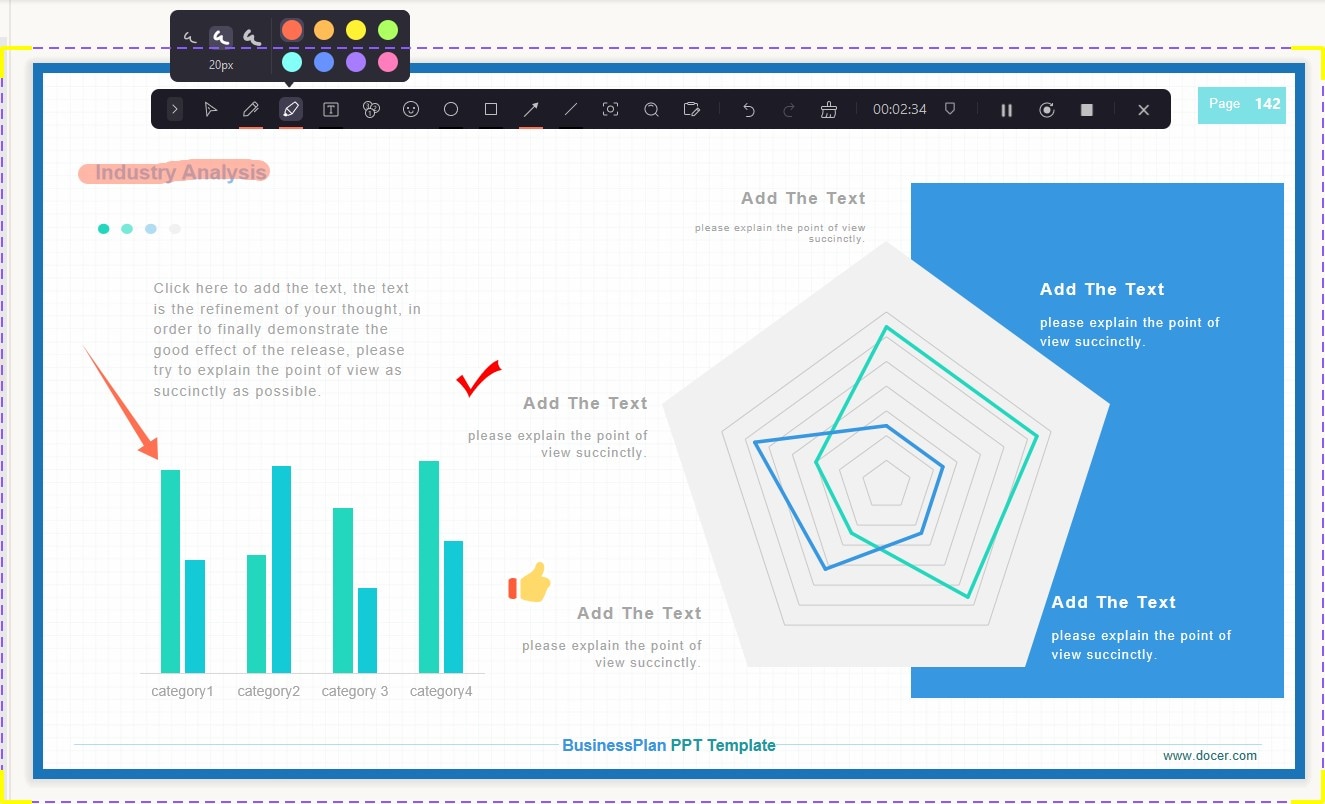
Grabación de Pantalla
En el modo de Grabación de pantalla, sólo puedes grabar la pantalla y el audio, la cámara no es compatible. Este modo de grabación se utiliza principalmente para grabar PowerPoint y algunas grabaciones de texto simple.

Grabación de Juego
El modo de Grabación de juego te permite grabar la pantalla del juego, capturar el excelente momento en el juego. Además, te permite grabar el audio y la cámara al mismo tiempo.
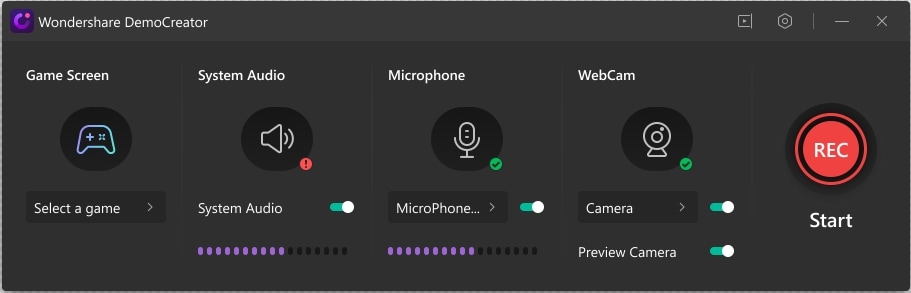
Cambiar el Modo de Grabación
Si ya has seleccionado un modo de grabación en la ventana de inicio, pero quieres cambiar a otro modo de grabación. La imagen muestra cómo cambiar el modo de grabación en el panel de grabación.
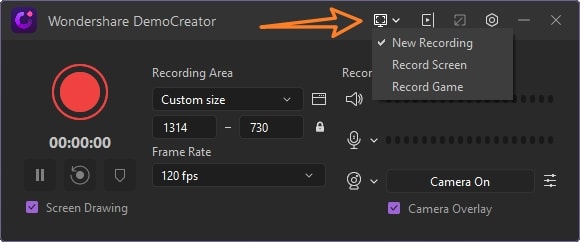
Ajustes Avanzados de Grabación
Haz clic en el icono de configuración, puedes realizar algunos ajustes avanzados. Los ajustes General, Codificador y Accesos directos.
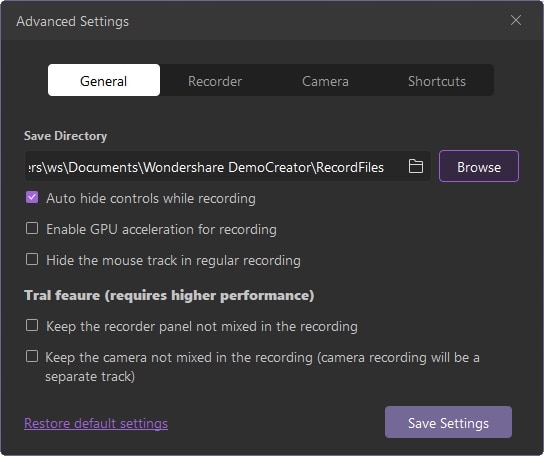
Editor de Video
En el panel del editor de video, puedes editar los archivos multimedia importados y el video grabado. Hay Anotaciones, Títulos, Transiciones, Numerosos Efectos, Pegatinas, Recursos de Sonido, Efectos de Cursor y una variedad de Plantillas.
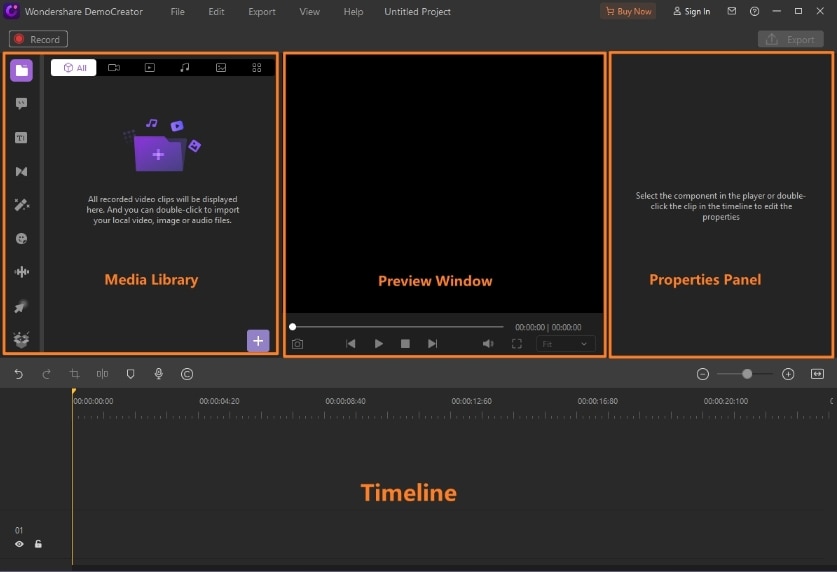
- Biblioteca de medios: Después de importar tus archivos multimedia, se mostrarán en la Biblioteca de Medios.
- Ventana de vista previa: La ventana de vista previa muestra cómo se reproduce el video en la línea de tiempo.
- Panel de propiedades: Aquí puedes ajustar los parámetros de tu video, incluyendo la transformación, la composición, el borde, la velocidad y el audio.
- Línea de tiempo La línea de tiempo es donde se agrupan los archivos multimedia (clips de video, fotos, audio.) y los efectos para el proyecto de video.