Guía del Usuario de DemoCreator
¿Cómo utilizar Wondershare DemoCreator? Aprende la guía paso a paso a continuación
Guía del Usuario de DemoCreator
-
Comenzar
-
Grabación de Video
-
Grabación de Audio
-
Edición de Video
- Importar Medios
- Edición de Video Básica
- Efectos del Cursor
- Efectos de Anotación
- Reconocimiento facial / Máscara / Espejo
- Pantalla verde / Cinema21: 9 / Mosaico
- Modo PIP (Picture in Picture)
- Pan y Zoom
- Conecte DemoCreator con las plataformas de reuniones
- Doblaje con IA (Texto a Voz) - Wondershare DemoCreator
- Guía para la Transmisión de Presentaciones en Vídeo
- Kits de marca
- Plantillas DemoCreator
- Filtro IA Beauty
- Modificador de voz por IA
- Eliminador de voces de IA
- Eliminador de objetos de IA
-
Edición de Audio
-
Efectos de DemoCreator
-
Exportar & Compartir
-
Atajos de Teclado
Preguntas Frecuentes
Guía de usuario para la edición de texto basada en IA para Windows
DemoCreator para Windows presenta la edición de texto basada en IA, una función revolucionaria que permite a los usuarios editar vídeos modificando su transcripción. Esta herramienta simplifica el proceso de edición, permitiendo la eliminación de silencios, cortes de vídeos perfectos y la generación de subtítulos directamente a través de entradas basadas en texto. A continuación se muestra una guía paso a paso para utilizar la edición de texto basada en IA en DemoCreator.
Tabla de contenido
1. Grabación o importación de vídeo
DemoCreator te permitirá comenzar a editar con herramientas de texto de IA grabando un vídeo o importando uno ya existente.
-
Iniciar DemoCreator: Abre el software en tu PC con Windows y selecciona Nuevo proyecto.
-
Grabar o importar:
-
Elige Grabar vídeo para capturar imágenes nuevas.
-
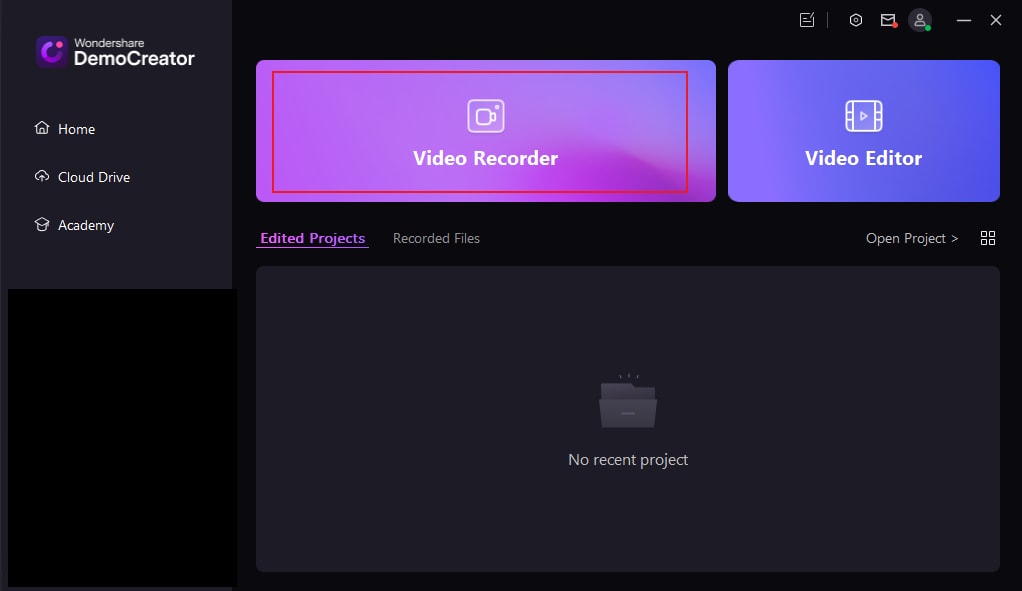
-
-
Alternativamente, haz clic en Importar multimedia para cargar un archivo ya existente desde tu ordenador.
-
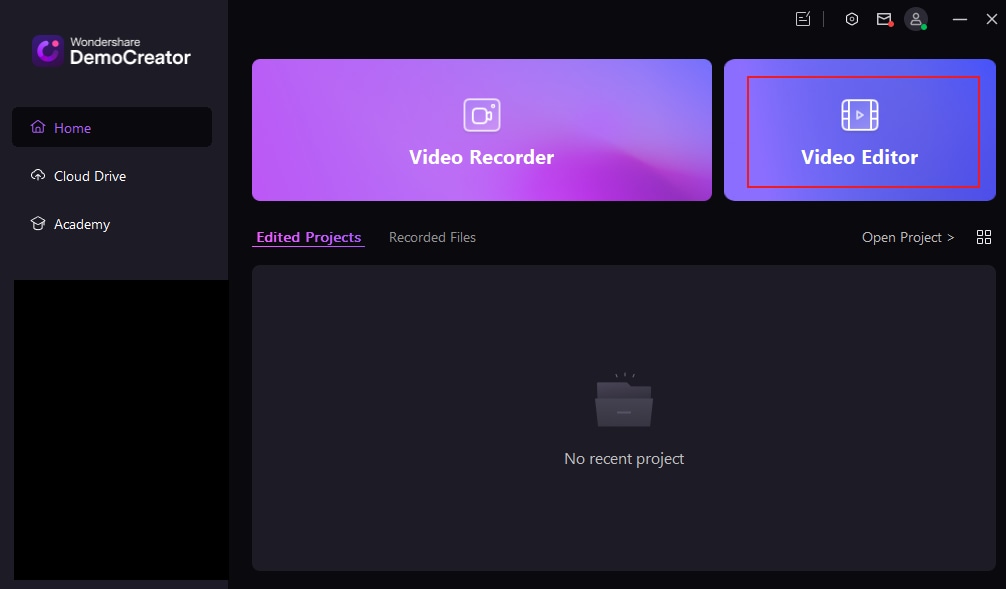
Esto preparará el contenido para la transcripción y la edición basada en texto.
2. Transcripción de audio a texto
La función de edición basada en texto con IA transcribe automáticamente el audio de tu vídeo y lo sincroniza con la línea temporal.
-
Selecciona la pestaña Edición de texto basada en IA en el menú contextual.
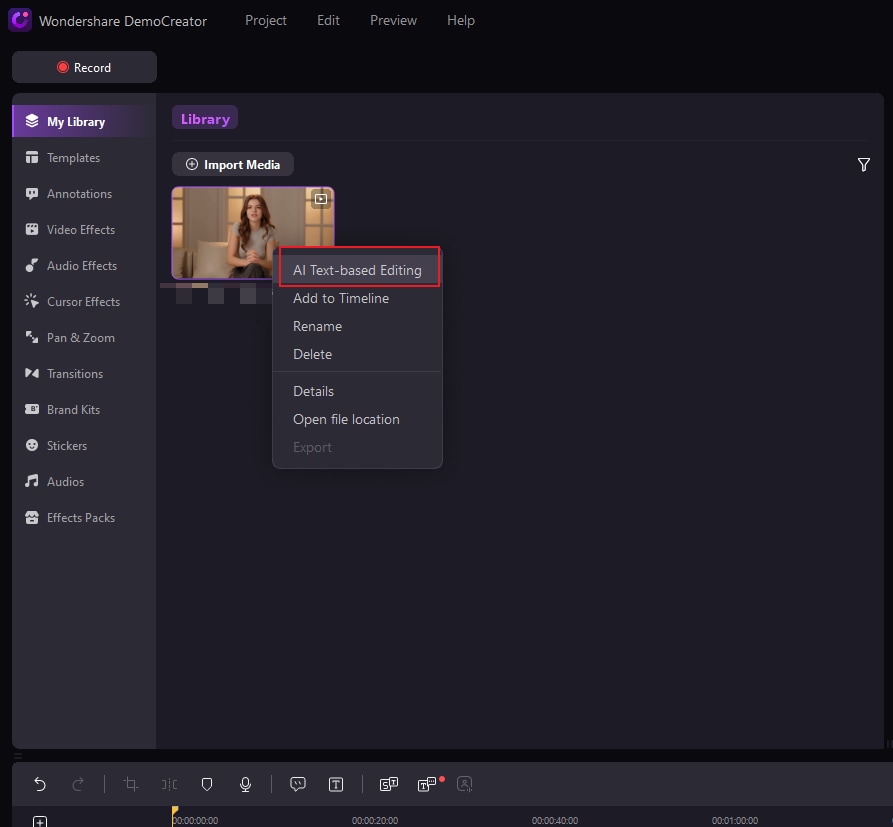
-
Desde el menú desplegable, selecciona el idioma que desees para la transcripción de IA.
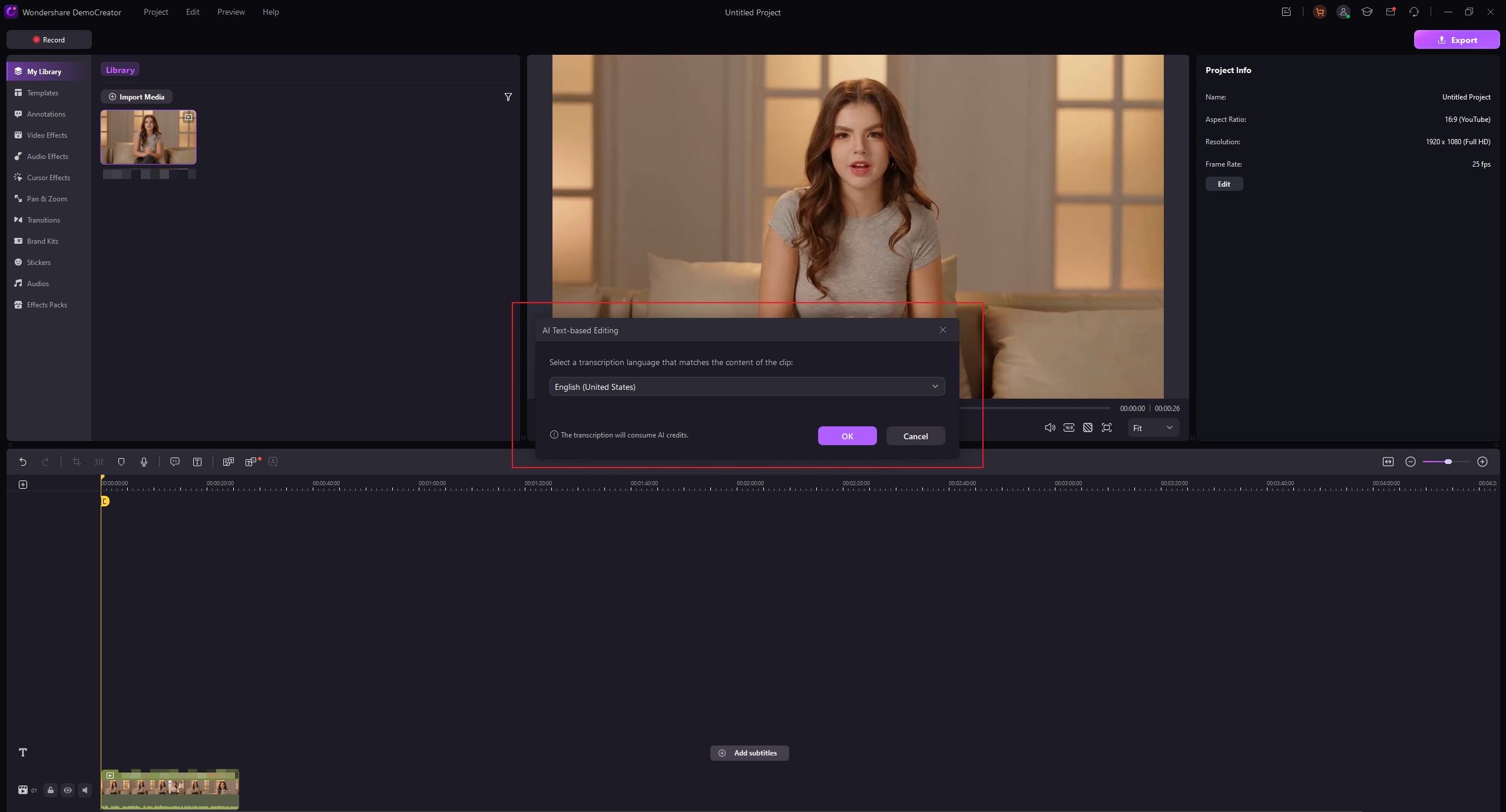
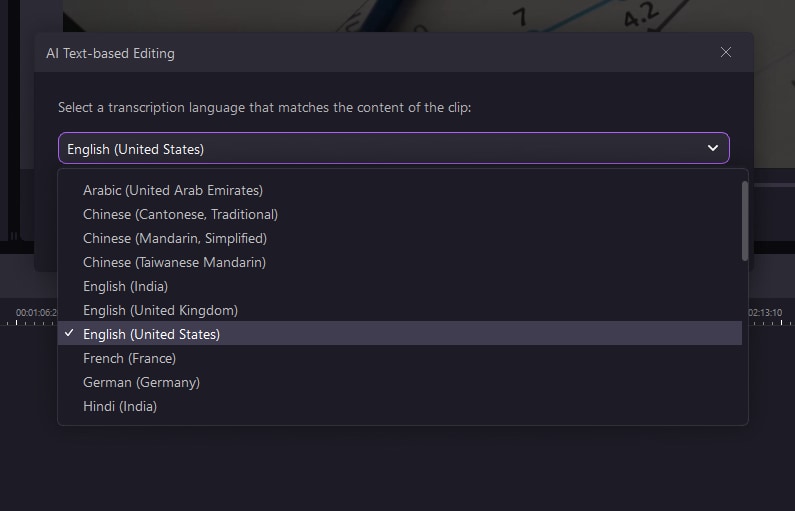
-
DemoCreator procesa el audio y genera una transcripción de texto editable y sincronizada con la línea temporal del vídeo.
Este paso proporciona una interfaz basada en texto para facilitar la edición de vídeos.
3. Eliminar silencios
Identifica y elimina las secciones silenciosas para mantener tu vídeo atractivo.
-
En el panel de transcripción, habilita la opción Detección de silencio.
-
Haz clic en Detección automática de silencios para resaltar pausas en la línea temporal.
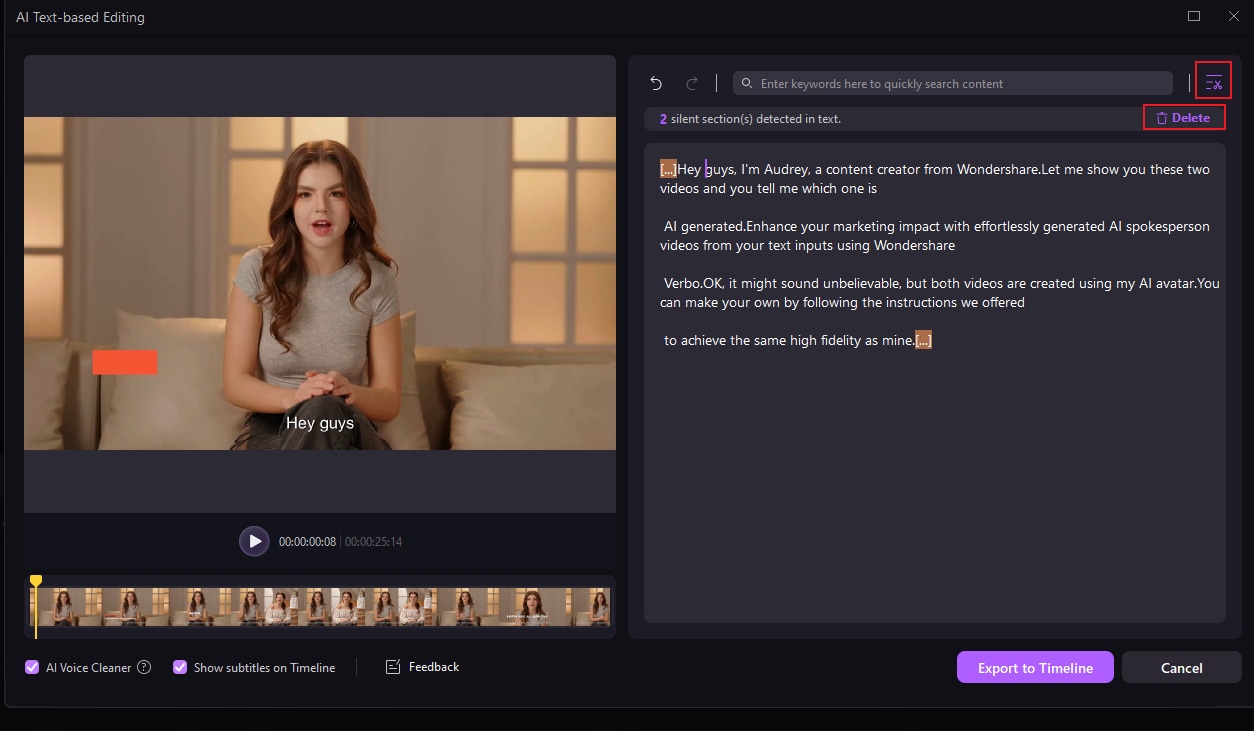
-
Recorta o elimina estas secciones para crear una experiencia de visualización más fluida.
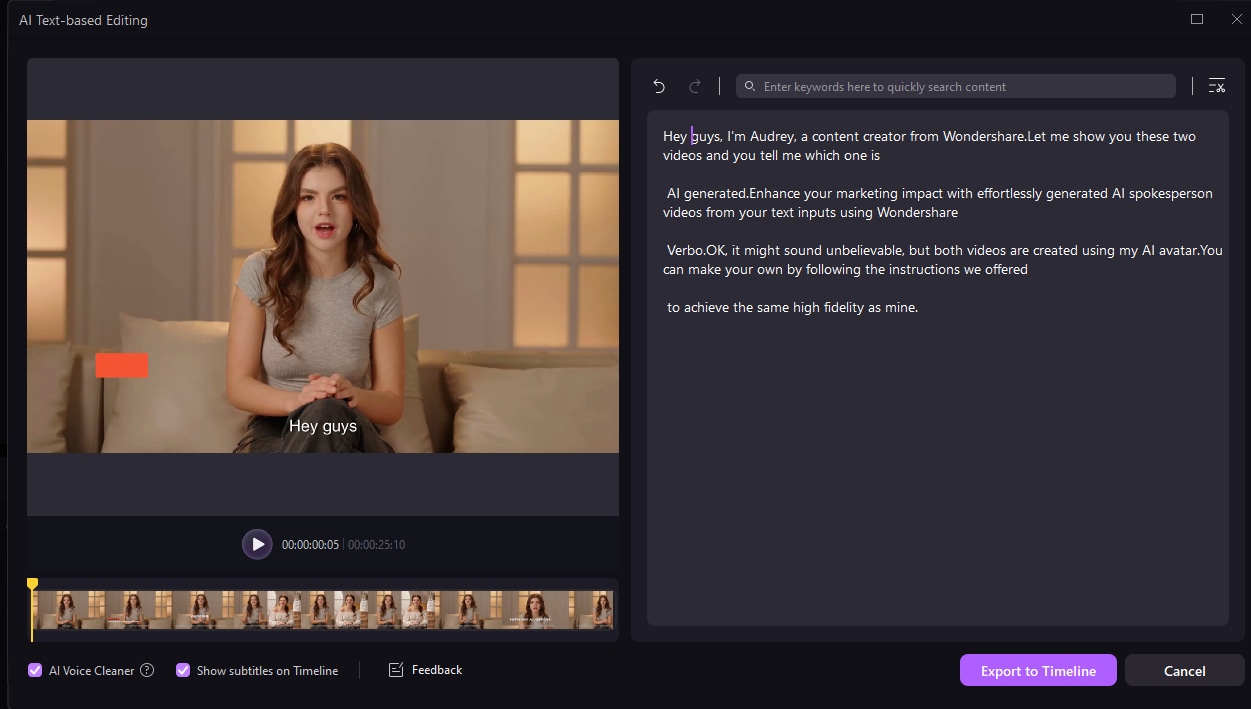
Esta función mantiene el flujo coherente de tu contenido de vídeo.
4. Edición de vídeo con texto
La función de edición basada en texto con IA te permitirá realizar ediciones precisas interactuando directamente con la transcripción.
-
Resaltar secciones de texto: Localiza y resalta las partes de la transcripción correspondientes a los segmentos de vídeo que deseas modificar.
-
Eliminar texto:
-
Eliminar segmentos: Elimina el texto no deseado para borrar las correspondientes secciones del vídeo.
-
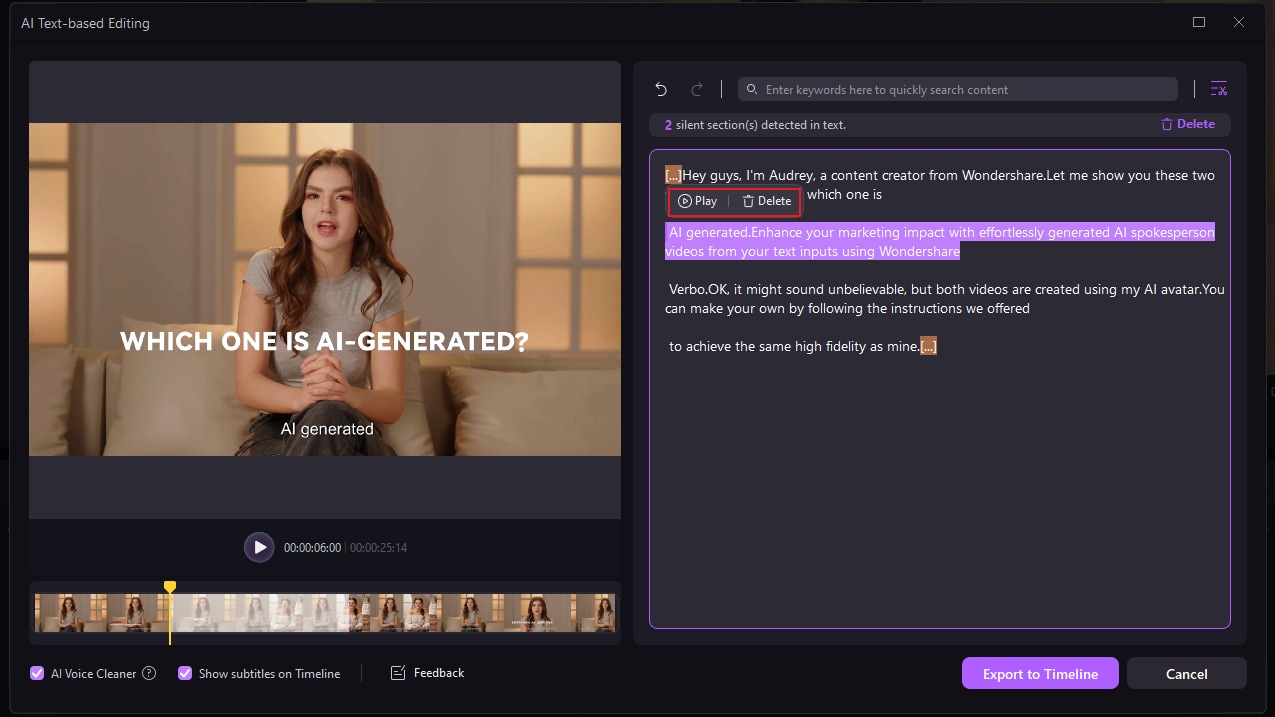
-
Habilitar herramientas de IA:
-
-
Alternar la opción Mostrar subtítulos en la línea temporal para visualizar y ajustar los subtítulos directamente junto con la transcripción.
-
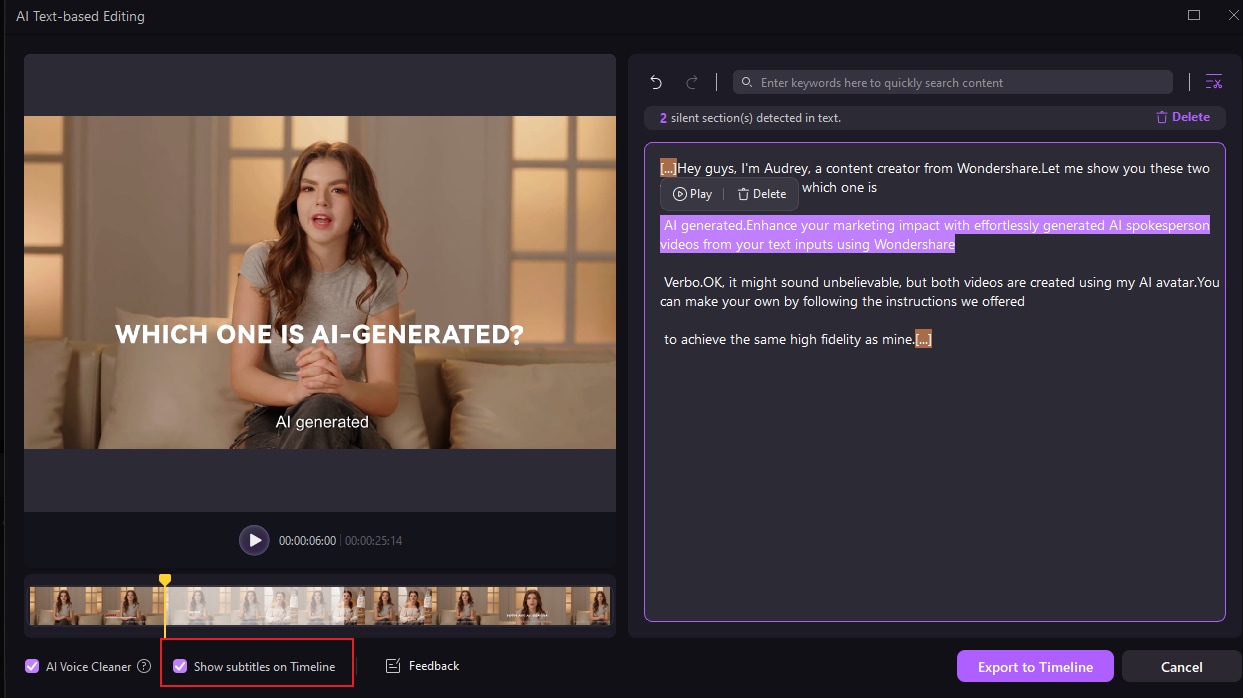
-
Actualizaciones en tiempo real: Todos los cambios realizados en la transcripción se reflejan instantáneamente en la línea temporal del vídeo, lo que garantiza una sincronización perfecta.
Esta función intuitiva mejora la eficiencia de la edición y garantiza la precisión, haciendo que la edición de vídeos resulte algo sencillo incluso para principiantes.
5. Exportar a la línea temporal
Una vez que hayas editado la transcripción, podrás exportarla a la línea temporal para pulirla aún más.
-
Exportar transcripción: Mueve la transcripción editada a la línea temporal.
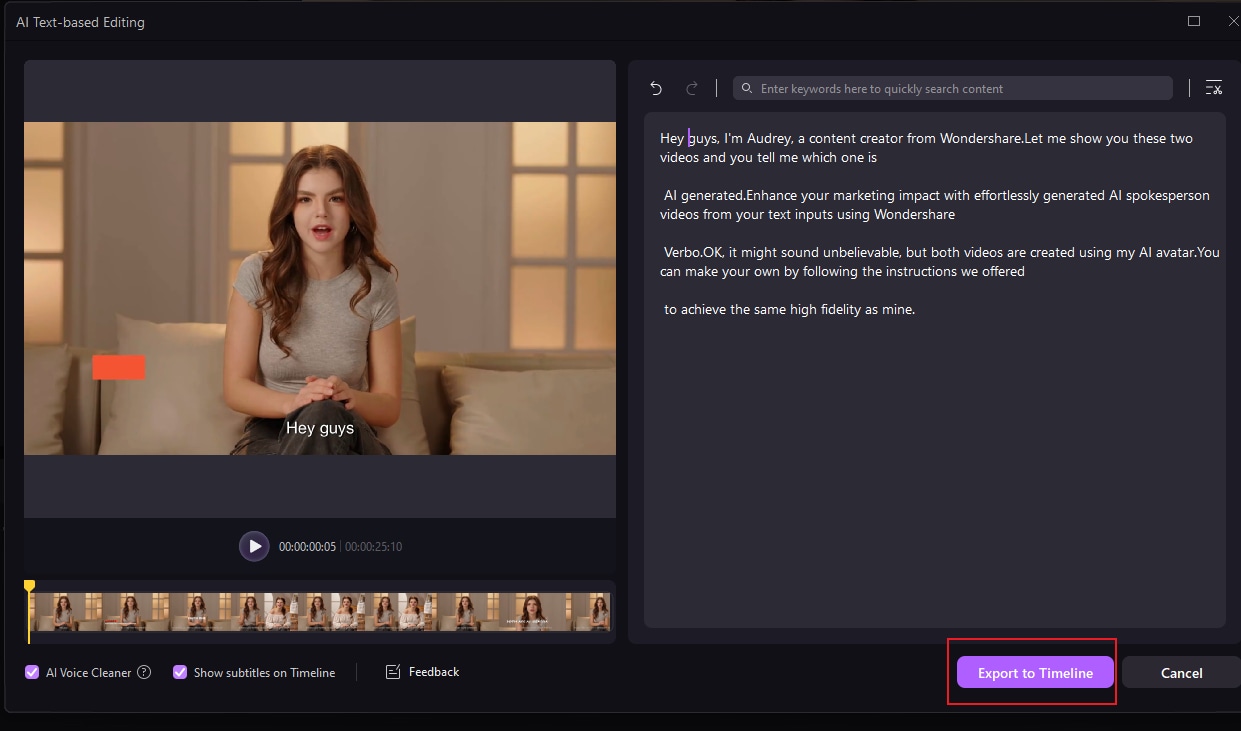
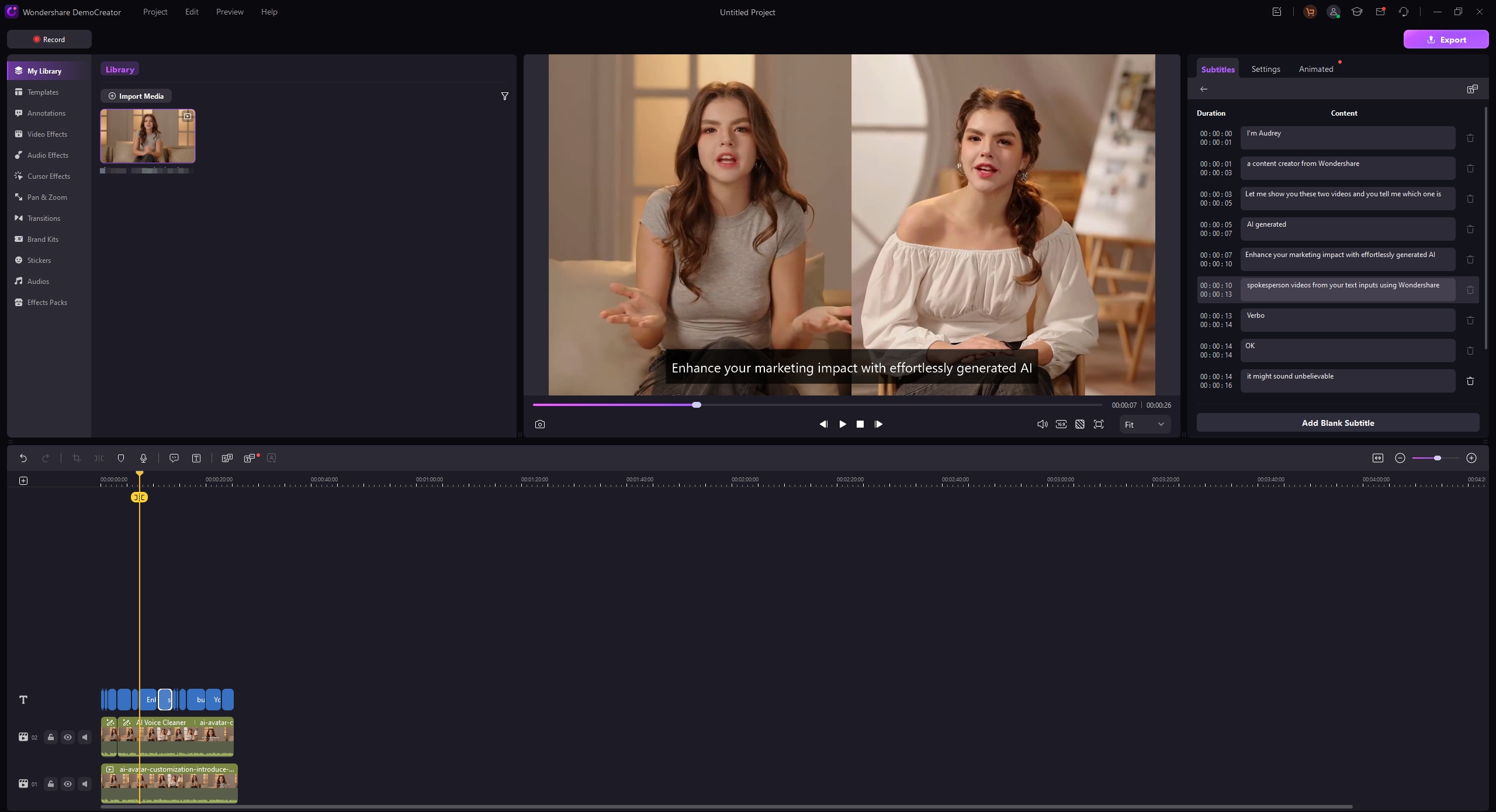
-
Personalizar apariencia:
-
Modifica las fuentes de la transcripción, el espaciado entre letras, la sombra del texto o el color del texto en la opción Ajustes.
-
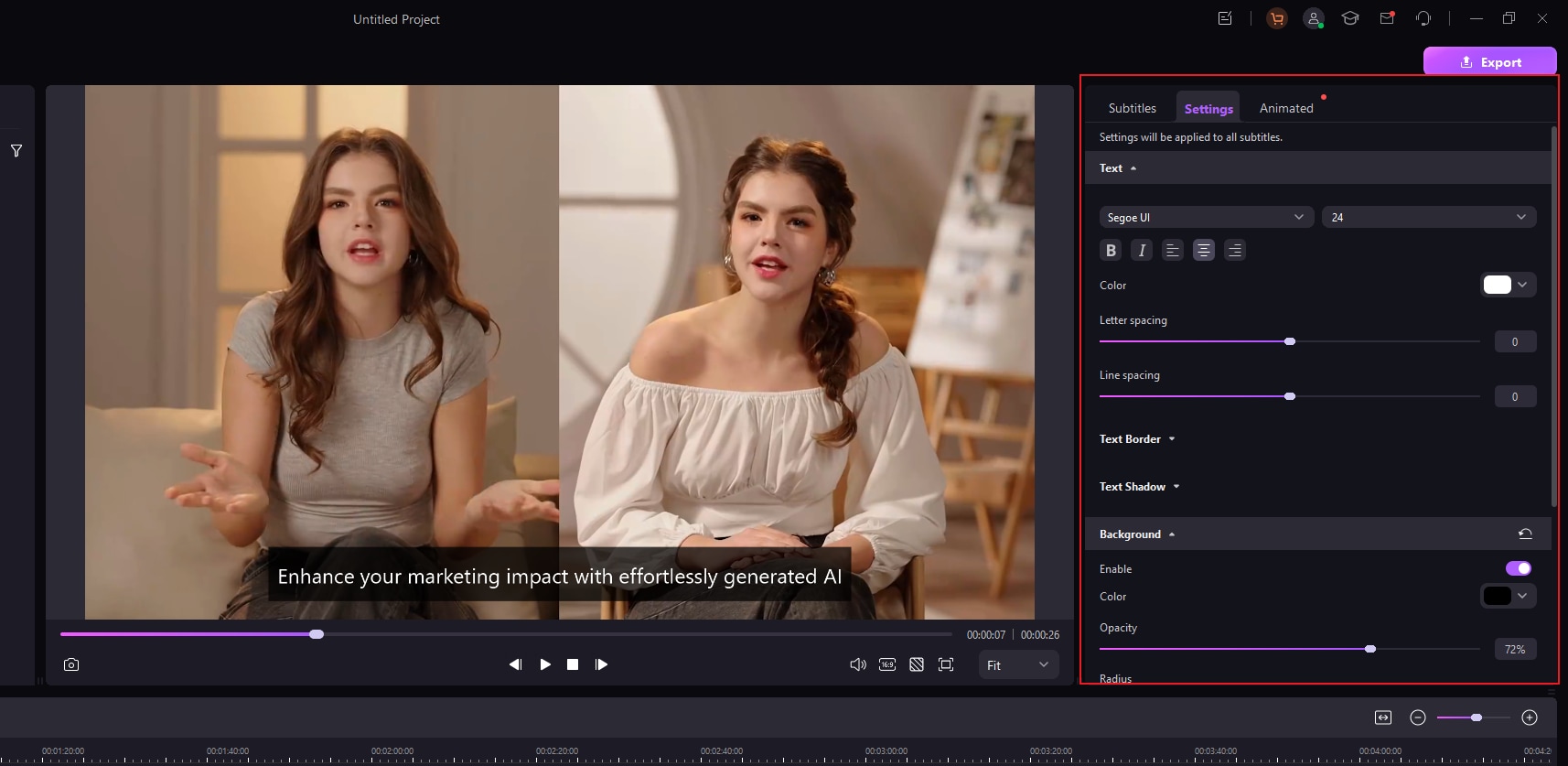
-
-
Aporta animación al texto utilizando plantillas prediseñadas para hacer tu vídeo más dinámico.
-
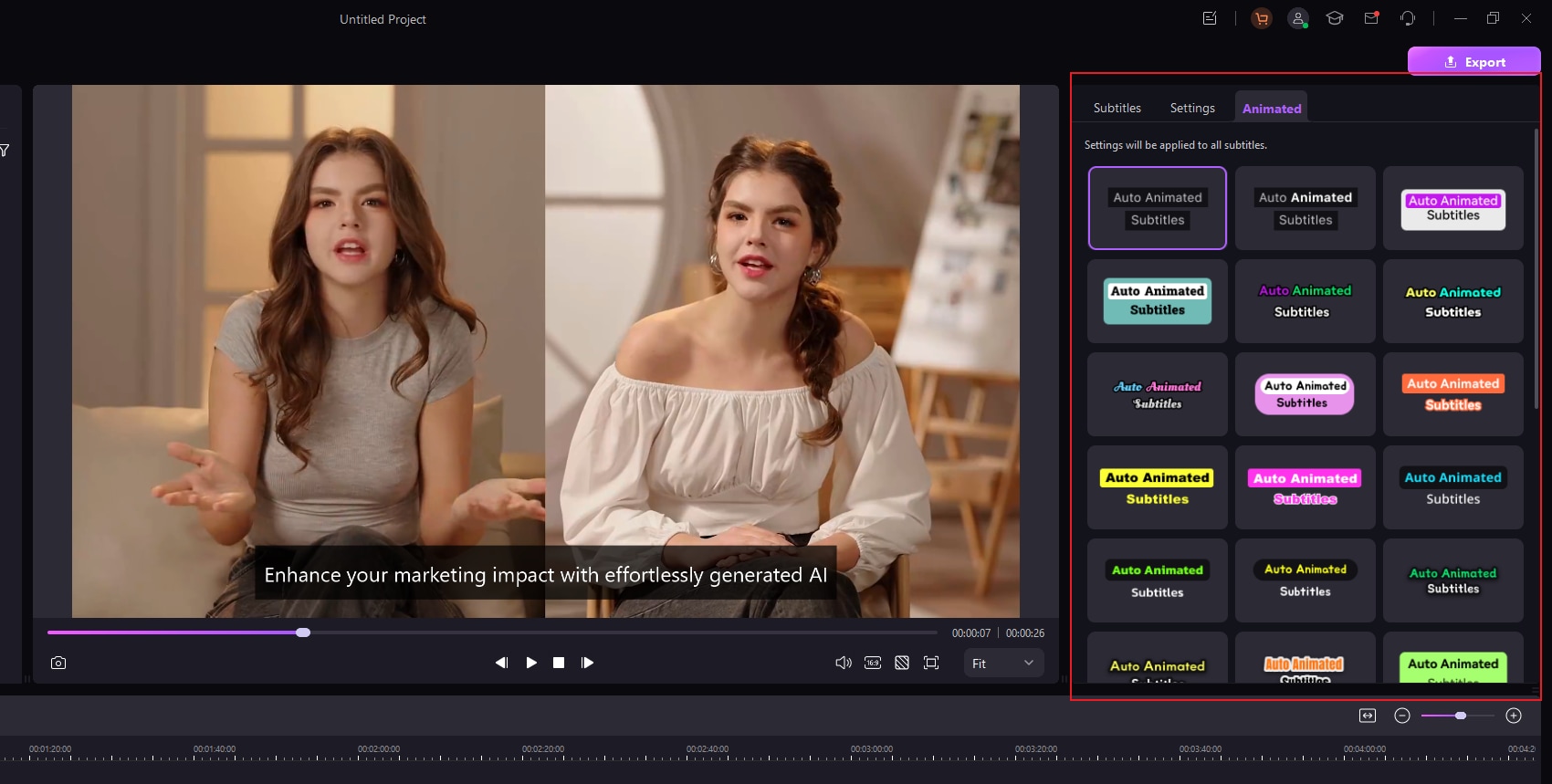
Este paso te permitirá afinar los elementos visuales de tu texto antes de finalizar el vídeo.
6. Exportar el vídeo editado
Después de editar, guarda tu trabajo y compártelo sin problemas.
-
Haz clic en Exportar en la esquina superior derecha.
-
Elige el formato de vídeo y la resolución de tu preferencia.
-
Guarda el vídeo editado en tu dispositivo o súbelo directamente a plataformas como YouTube.
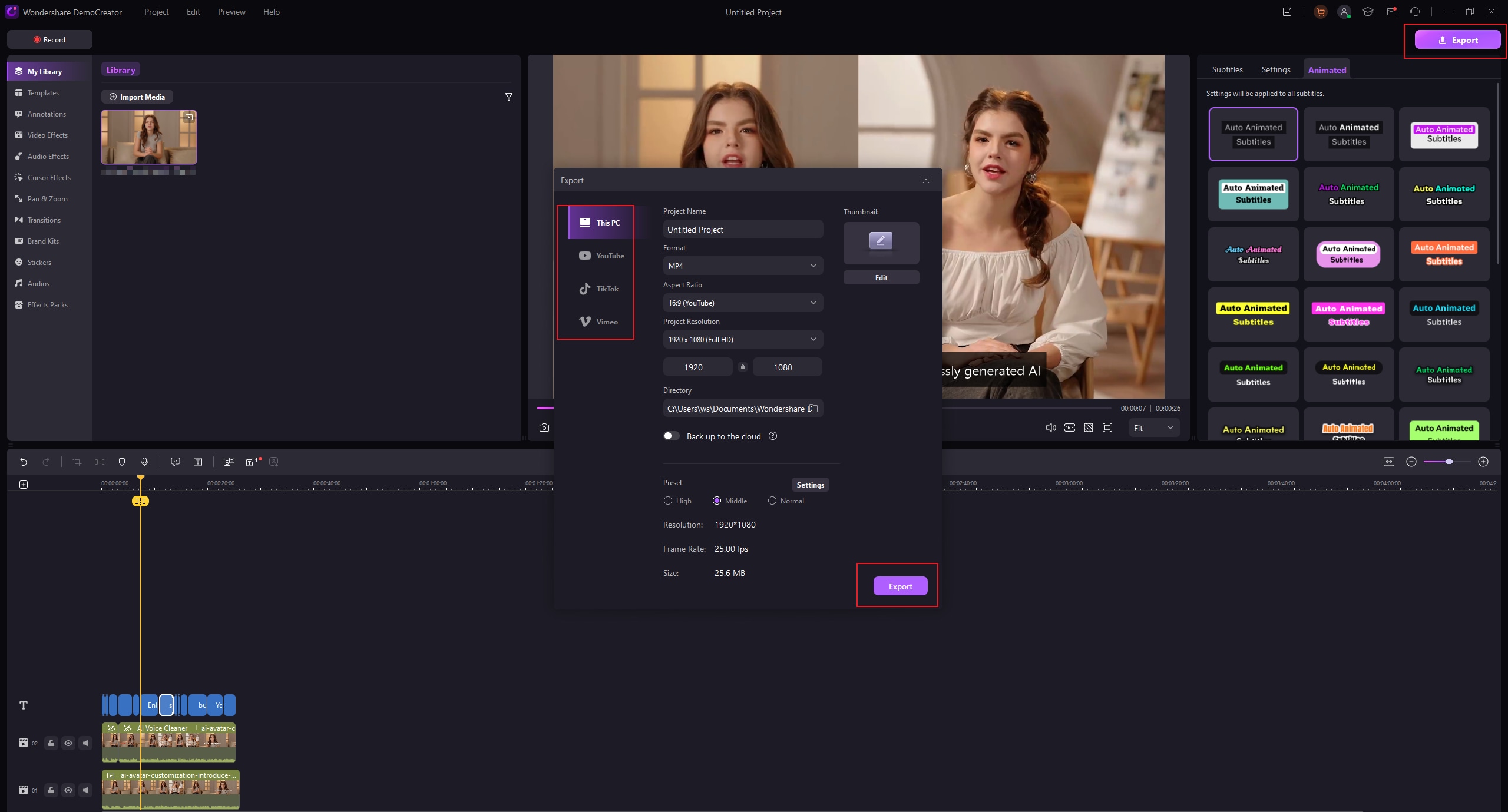
Este paso final garantiza que tu vídeo pulido esté listo para su distribución.