Guía del Usuario de DemoCreator
¿Cómo utilizar Wondershare DemoCreator? Aprende la guía paso a paso a continuación
Guía del Usuario de DemoCreator
-
Comenzar
-
Grabación de Video
-
Grabación de Audio
-
Edición de Video
- Importar Medios
- Edición de Video Básica
- Efectos del Cursor
- Efectos de Anotación
- Reconocimiento facial / Máscara / Espejo
- Pantalla verde / Cinema21: 9 / Mosaico
- Modo PIP (Picture in Picture)
- Pan y Zoom
- Conecte DemoCreator con las plataformas de reuniones
- Doblaje con IA (Texto a Voz) - Wondershare DemoCreator
- Guía para la Transmisión de Presentaciones en Vídeo
- Kits de marca
- Plantillas DemoCreator
- Filtro IA Beauty
- Modificador de voz por IA
- Eliminador de voces de IA
- Eliminador de objetos de IA
-
Edición de Audio
-
Efectos de DemoCreator
-
Exportar & Compartir
-
Atajos de Teclado
Preguntas Frecuentes
Grabación de Video
Esta parte incluye las preguntas más frecuentes sobre la función de grabación de DemoCreator.
1. ¿Que diferencias hay entre la pantalla de nueva grabación y la de grabación?

El nuevo modo de grabación te permite grabar la pantalla, el audio del sistema, el micrófono y la cámara simultáneamente. Y puedes utilizar la herramienta de dibujo de pantalla.

La Grabación de Pantalla es un simple modo de grabación. No puede grabar la cámara. Además, no hay ajustes complicados en el panel de control.

2. ¿Como exportar rápido un video después de grabarlo?
Selecciona Nueva grabación, haz clic en el icono de configuración . Luego desmarca la opción "Dividir los clips de grabación por dispositivo en el editor".

Una vez que hayas terminado de grabar, aparecerá una ventana de vista previa, entonces selecciona Exportar rápidamente.

3. ¿Se puede utilizar gratuitamente la función de reconocimiento facial de la IA? ¿Cuantas veces puedo utilizarla como máximo?
Se puede utilizar gratuitamente, sin límite de veces
4. ¿Por qué no se pueden grabar algunos juegos?
Algunos juegos no pueden obtener los datos del juego por inyección. Si te recuerda que no puedes obtener los datos del juego, haz clic en Aceptar. A continuación, cambia al modo de grabación de ventanas para capturar la pantalla del juego.

5. ¿Qué debo hacer si no puedo capturar el audio de la computadora?
① Inicia DemoCreator, elige una nueva grabación.
② Comprueba si el audio del sistema está activado.

Nota: Si necesitas conectar un micrófono, asegúrate de que está seleccionado el dispositivo de micrófono correcto de la lista desplegable.
6. ¿Qué debo hacer si el programa se bloquea o aparece "bugsplat"?
Por favor, sigue las siguientes instrucciones para enviarnos los archivos de registro para su análisis.
① Si aparece un bugsplat, por favor, describe los escenarios de uso y envíanos el informe de error haciendo clic en el botón "Enviar informe de error" en la parte inferior.
② Busca el Wondershare DemoCreator en el escritorio, haz clic con el botón derecho del ratón en el icono del programa y selecciona Abrir ubicación del archivo, se dirigirá a la carpeta de instalación de este programa.
Busca una carpeta llamada "log", comprime todos los archivos de la carpeta y envianosla.
7. ¿Por qué oigo un eco o ruido con el archivo grabado o exportado?
El problema puede deberse a la grabación simultánea del audio del sistema y de otra fuente, como un micrófono o una mezcla estéreo.
① Si sólo necesitas grabar el audio de la computadora, deselecciona el micrófono y la cámara.
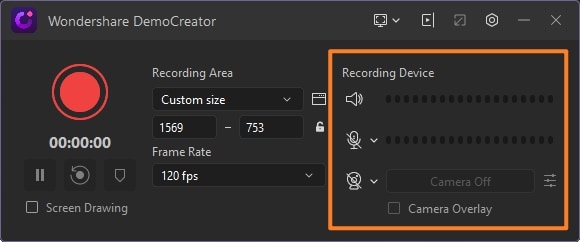
② También puedes hacer clic en el clip de audio y elegir "Activar" en el botón "Desenvolver" para desenvolver el audio.

8. ¿Donde se guardará el video grabado?
Las grabaciones de video se guardarán en tu computadora localmente. Si quieres cambiar, ve al Editor, elige "Archivo", selecciona Preferencias en la lista desplegable. A continuación, selecciona Guardar, puedes cambiar la ruta de almacenamiento según tus preferencias.
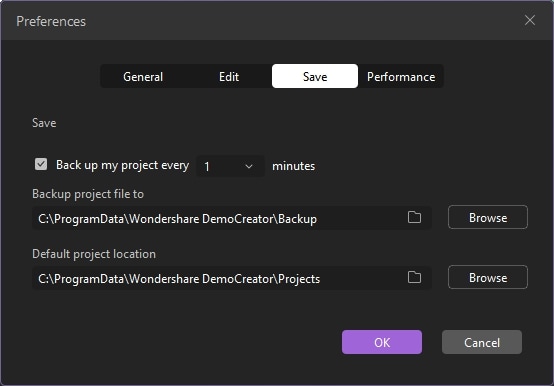
9. ¿Hay alguna limitación en la duración de la grabación?
No hay límite en la duración de una grabación. Sin embargo, la grabación podría estar limitada por la capacidad del espacio libre de la unidad donde guardes los archivos grabados. Además, ten en cuenta que un periodo de grabación más largo creará archivos enormes que pueden reducir el rendimiento del sistema al trabajar con ellos durante la edición y la exportación.
10. ¿Puedo capturar dos pantallas de PC simultáneamente?
Actualmente, DemoCreator sólo admite la captura de la pantalla principal si tienes dos pantallas de PC.
11. ¿Puedo cambiar la pantalla?
La pantalla no puede cambiarse en la configuración del panel de grabación del software, sino que debe cambiarse en la proyección de la bandeja del sistema. Antes de grabar, puedes configurar la proyección a través del Proyecto del sistema para cambiar la pantalla para grabar. Si la pantalla se cambia durante la grabación, no se admite.

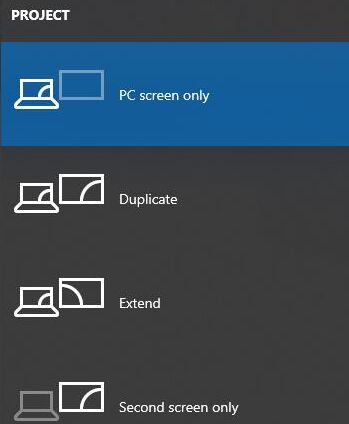
| Projection type | Support or Not |
|---|---|
| PC screen only | Support |
| Duplicate | Support |
| Extend | Not Support |
| Second screen only | Support |
Nota:Cierra DemoCreator antes de cambiar de pantalla. Si cambias de pantalla durante la grabación, pueden producirse situaciones anómalas en las que no se grabe el contenido o sólo se grabe una parte del mismo.