Guía del Usuario de DemoCreator
¿Cómo utilizar Wondershare DemoCreator? Aprende la guía paso a paso a continuación
Guía del Usuario de DemoCreator
-
Comenzar
-
Grabación de Video
-
Grabación de Audio
-
Edición de Video
- Importar Medios
- Edición de Video Básica
- Efectos del Cursor
- Efectos de Anotación
- Reconocimiento facial / Máscara / Espejo
- Pantalla verde / Cinema21: 9 / Mosaico
- Modo PIP (Picture in Picture)
- Pan y Zoom
- Conecte DemoCreator con las plataformas de reuniones
- Doblaje con IA (Texto a Voz) - Wondershare DemoCreator
- Guía para la Transmisión de Presentaciones en Vídeo
- Kits de marca
- Plantillas DemoCreator
- Filtro IA Beauty
- Modificador de voz por IA
- Eliminador de voces de IA
- Eliminador de objetos de IA
-
Edición de Audio
-
Efectos de DemoCreator
-
Exportar & Compartir
-
Atajos de Teclado
Preguntas Frecuentes
Edición
Esta parte son preguntas frecuentes sobre la edición.
1. ¿Por que la reproducción en la línea de tiempo parece estar retrasada o desincronizada?
La reproducción entrecortada en la línea de tiempo se produce sobre todo por los archivos con una tasa de bits alta. La mayoría de los archivos procedentes directamente de una cámara HD o de un dron tienen una alta tasa de bits, como los archivos MOV y MTS. Pero generalmente, la calidad del video de salida no se verá afectada. Como alternativa, puedes intentar transcodificar los videos importados a .MP4 antes de cargarlos en nuestro programa. Todo el proceso de recodificación te ayudará a reducir la alta tasa de bits y a mantener la calidad del video.
2. ¿Como acelerar o ralentizar un video?
Para hacer que un video sea más rápido o más lento en tu proyecto creado, simplemente haz clic en el clip en la línea de tiempo.
① Arrastra y suelta el video en la línea de tiempo.
② Haz clic en el clip en la línea de tiempo.
③ Ve a la ventana de Propiedades en la parte derecha de la pantalla, arrastra a la izquierda o a la derecha para ajustar la velocidad. También puedes introducir el porcentaje de aceleración o ralentización para ajustar la velocidad.

3. ¿Por que hay una perdida de calidad despues de la conversion?
Generalmente, si las dimensiones del video son diferentes mientras se graba, edita y exporta, puede causar una pérdida de calidad después de la conversión. Además, también se verán afectadas la tasa de bits de salida, la resolución y la tasa de fotogramas.
Antes de exportar tu video, puedes cambiar los ajustes de salida. Seleccionando una mayor tasa de bits, resolución y velocidad de fotogramas.
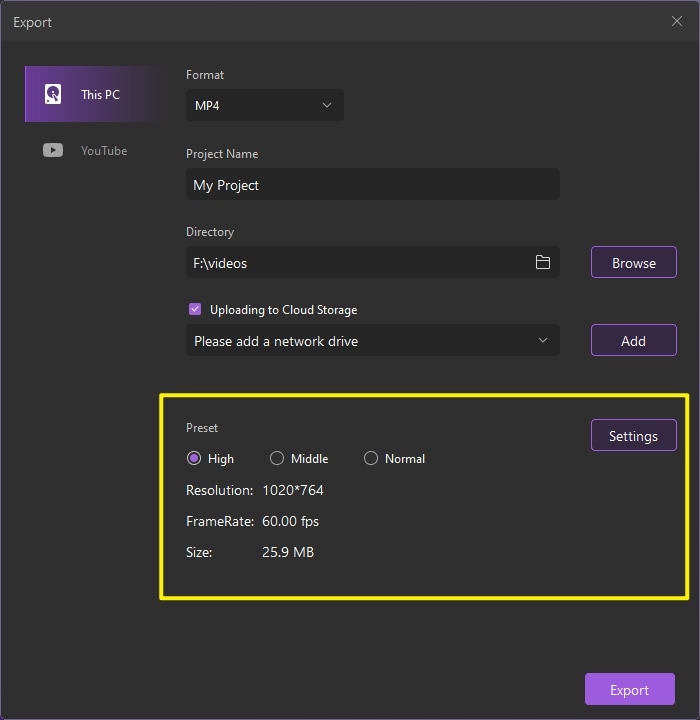
4. ¿Por qué el proceso de conversión es tan lento?
La velocidad de conversión depende del tamaño y la longitud del video de origen y depende de los ajustes de salida. Además, se verá afectada por el rendimiento de tu computadora. Sin embargo, hay cosas que puedes hacer para exportar más rápidamente.
①Medio Optimizados
Para codificar más rápidamente, los videos de tu secuencia deben ser optimizados al máximo antes de la exportación. En primer lugar, aunque el uso de efectos aumenta el tiempo que se tarda en codificar un video, se sugiere reducir los efectos innecesarios en la fase de edición. Además, al exportar, mantén la Resolución, la Velocidad de Fotogramas y la Tasa de Bits iguales a las de tu video original para acortar el proceso de codificación para el escalado. Puedes comprobar los parámetros originales en la Biblioteca Multimedia, hacer clic con el botón derecho y ver las propiedades.

