Guía del Usuario de DemoCreator
¿Cómo utilizar Wondershare DemoCreator? Aprende la guía paso a paso a continuación
Guía del Usuario de DemoCreator
-
Comenzar
-
Grabación de Video
-
Grabación de Audio
-
Edición de Video
- Importar Medios
- Edición de Video Básica
- Efectos del Cursor
- Efectos de Anotación
- Reconocimiento facial / Máscara / Espejo
- Pantalla verde / Cinema21: 9 / Mosaico
- Modo PIP (Picture in Picture)
- Pan y Zoom
- Conecte DemoCreator con las plataformas de reuniones
- Doblaje con IA (Texto a Voz) - Wondershare DemoCreator
- Guía para la Transmisión de Presentaciones en Vídeo
- Kits de marca
- Plantillas DemoCreator
- Filtro IA Beauty
- Modificador de voz por IA
- Eliminador de voces de IA
- Eliminador de objetos de IA
- Guía de usuario para la edición de texto basada en IA para Windows
-
Edición de Audio
-
Efectos de DemoCreator
-
Exportar & Compartir
-
Atajos de Teclado
Preguntas Frecuentes
Guía del usuario para la creación de miniaturas en Windows
Wondershare DemoCreator simplifica el proceso de creación de profesionales y atractivas miniaturas para tus vídeos. Esta guía te proporcionará un recorrido paso a paso, desde la carga de material multimedia hasta la personalización y exportación de miniaturas.
Tabla de contenido
1. Acceder al editor de vídeo
-
Inicia Wondershare DemoCreator en tu dispositivo Windows.
-
Haz clic en la opción Editor de vídeo desde el menú principal para acceder al espacio de trabajo de edición.
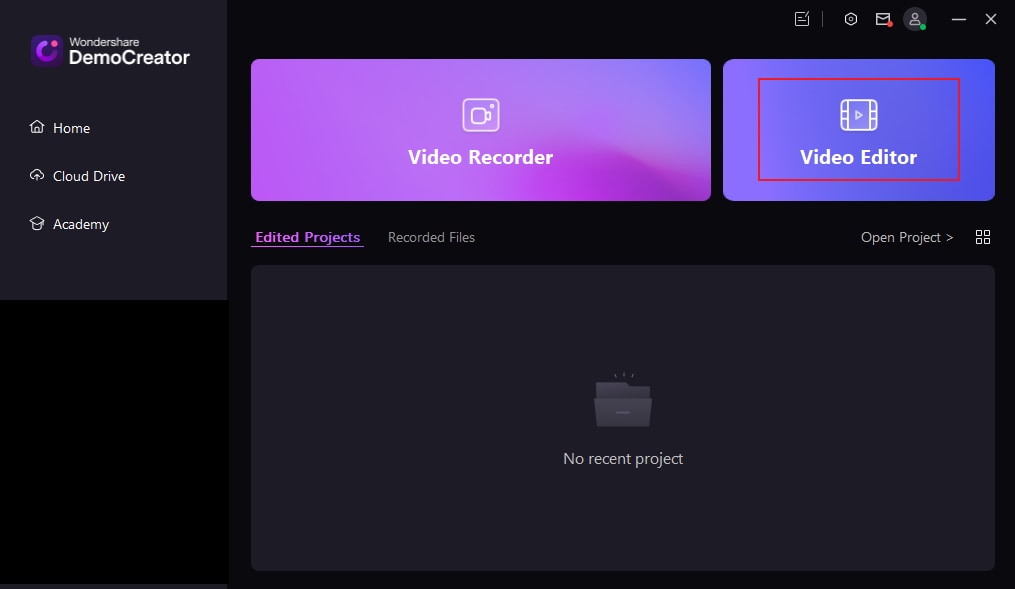
Este será tu punto de partida para crear y personalizar miniaturas.
2. Carga y gestión de material multimedia
- Subir multimedia: Importa tus archivos de vídeo o imágenes seleccionando Subir multimedia desde tu dispositivo.
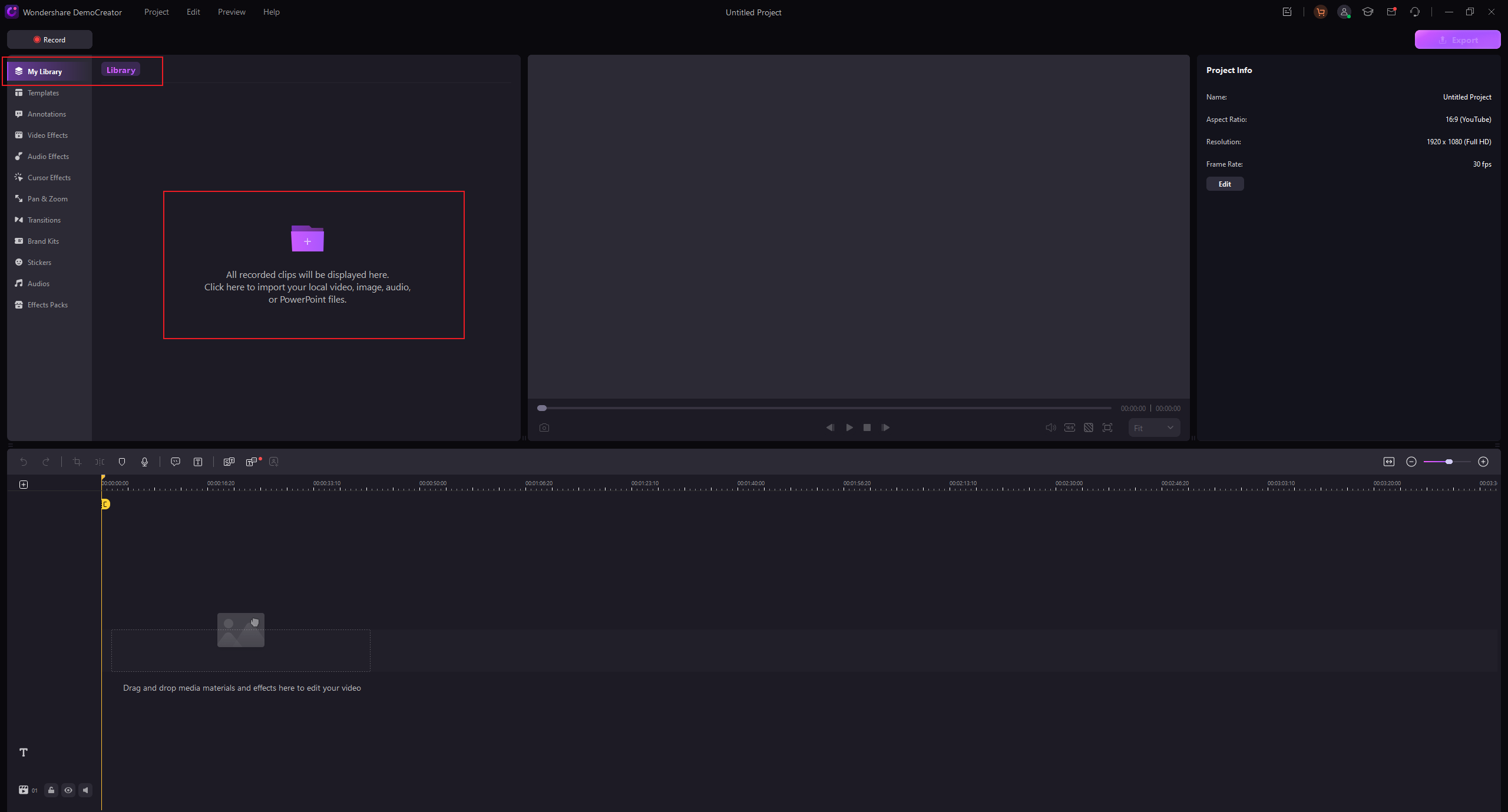
-
Añadir a la línea temporal: Arrastra el archivo cargado a la línea temporal para comenzar a editarlo.
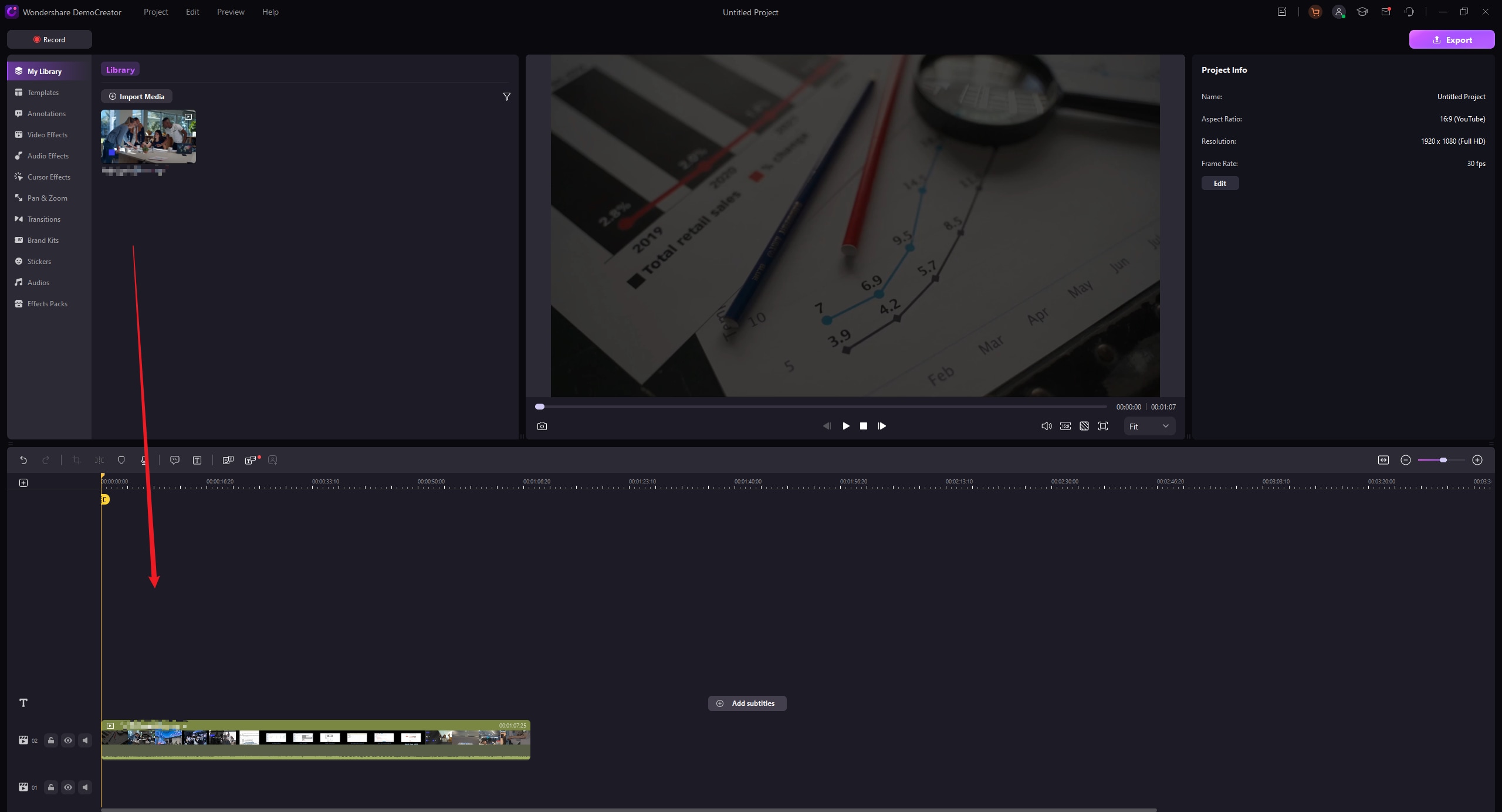
Organizar tu material multimedia garantiza un flujo de trabajo fluido para la creación de miniaturas.
3. Exportación a vistas previas en miniatura
-
Haz clic en la pestaña Exportar desde la barra de herramientas superior.
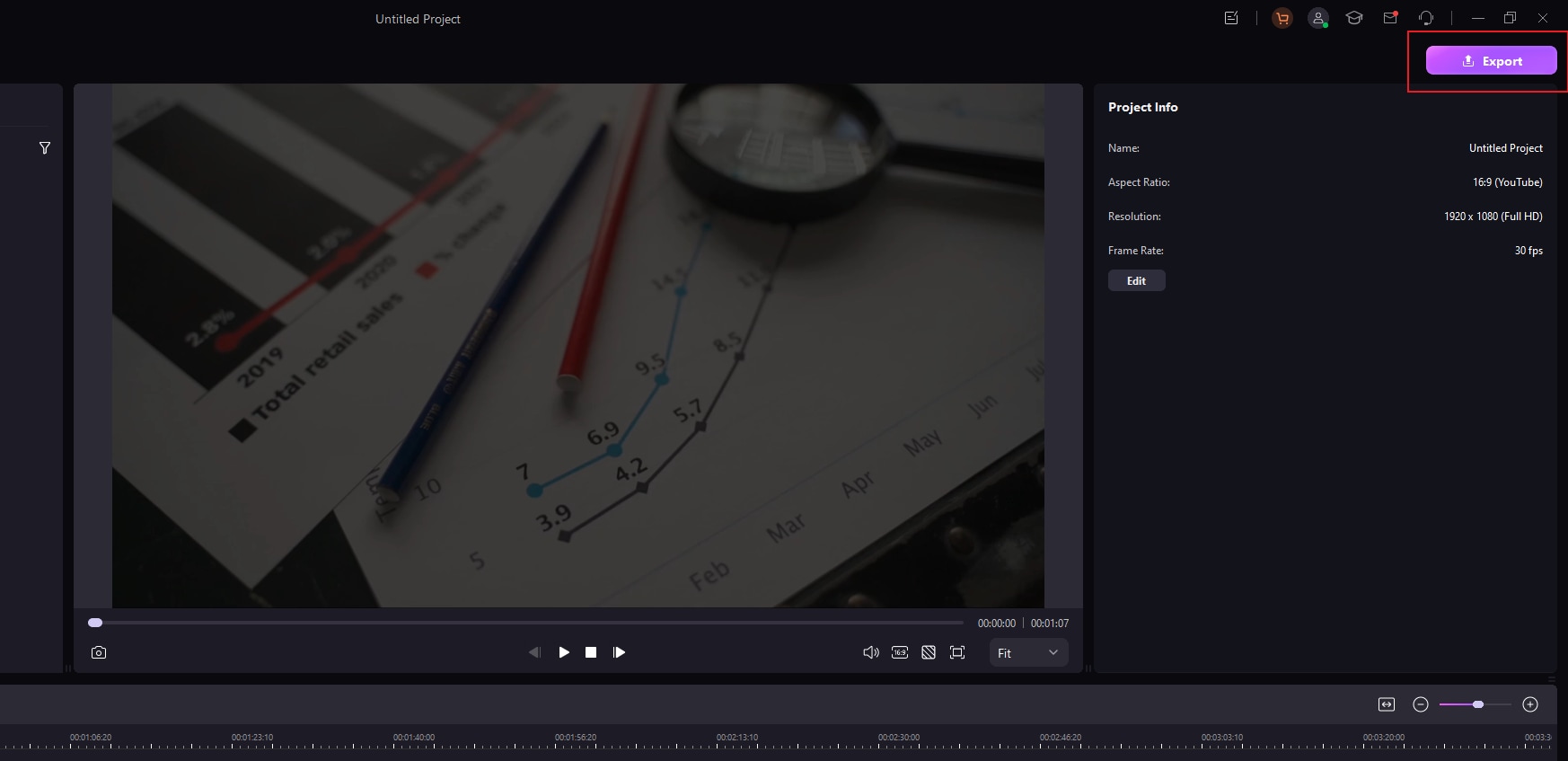
-
En la pestaña este PC DemoCreator generará automáticamente una vista previa de miniaturas en función del contenido de tu vídeo.
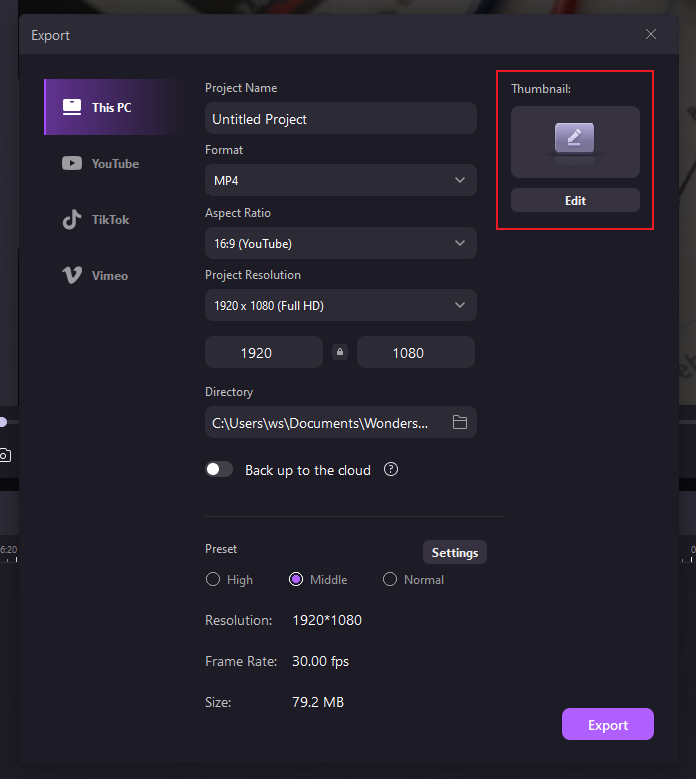
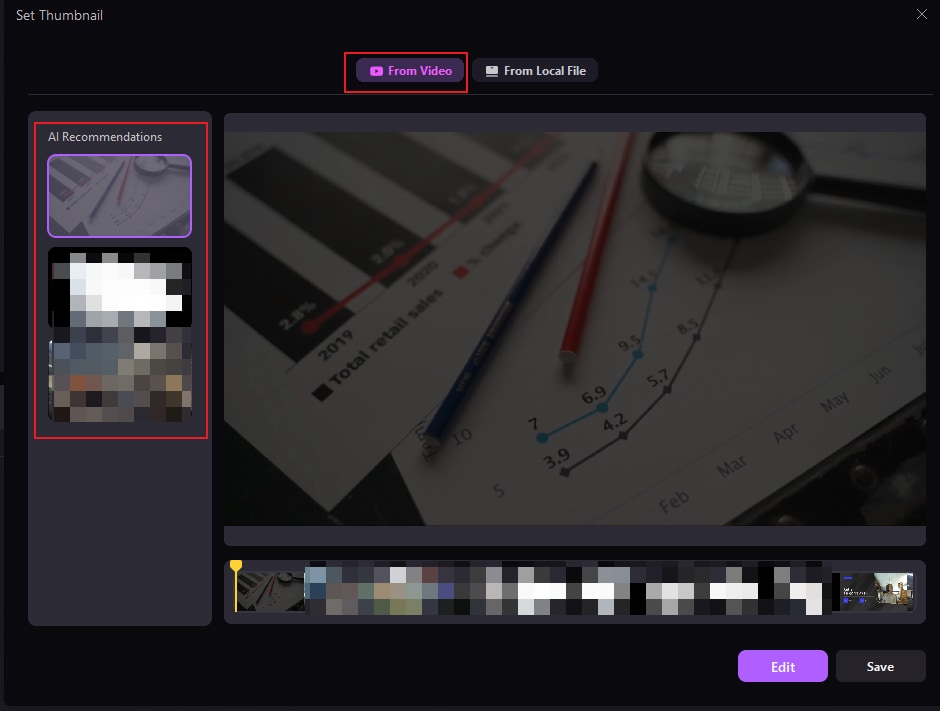
Podrás elegir tu miniatura favorita entre las recomendaciones de IA a la izquierda o cargar una imagen de portada preparada previamente.
- Elige o carga la miniatura. Podrás cargar una nueva miniatura desde tu dispositivo para personalizarla.
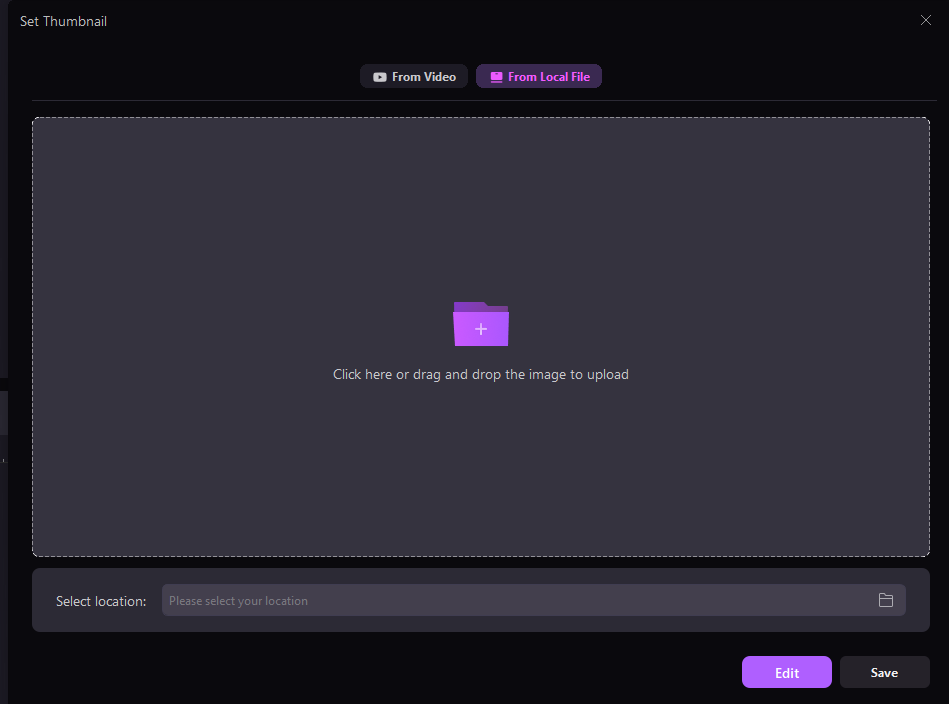
esta flexibilidad te permitirá elegir o crear la mejor representación visual para tu vídeo.
4. Aplicación y edición de plantillas
Al hacer clic en Editar, podrás personalizar la miniatura.
-
Aplicar plantillas: Elige entre categorías como Educativa, Instrucciones, Marca, Juegos o Vlog, o déjalo como predeterminado.
-
Vista previa y reemplazo: Visualiza la plantilla aplicada y reemplázala por otra si fuera necesario.
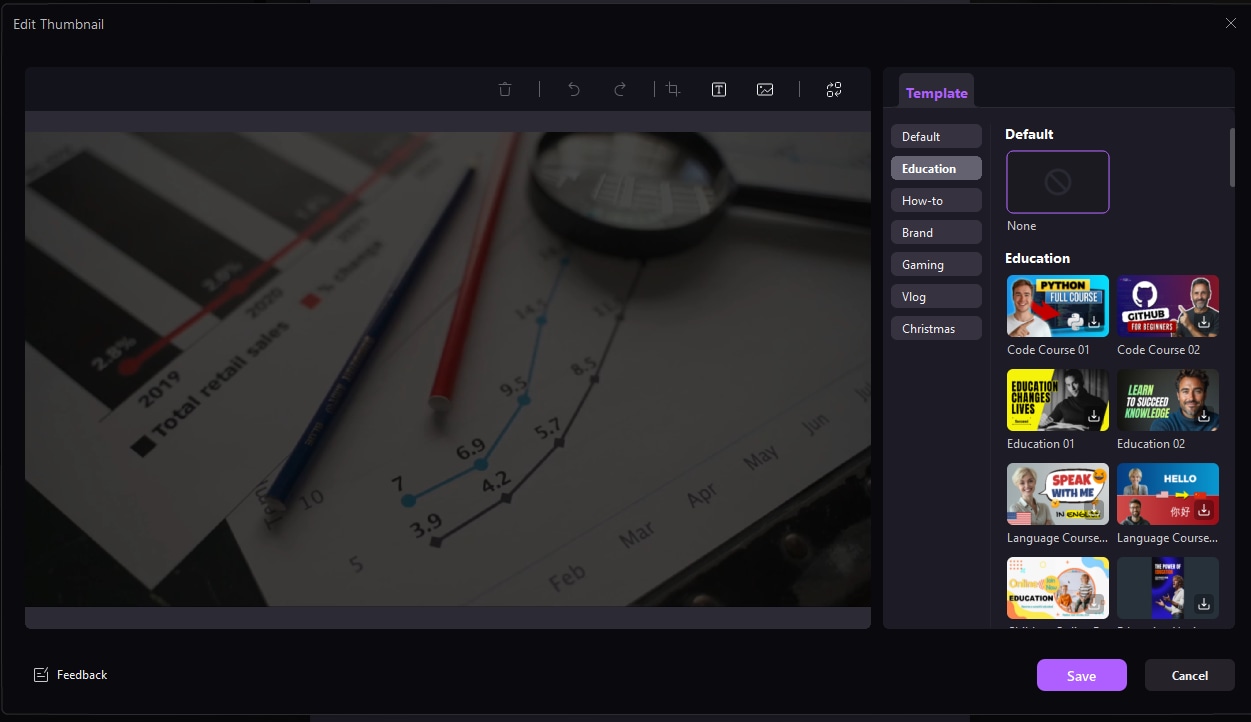
-
Personalizar la miniatura:
- Añade texto y modifica la fuente, el color, la opacidad o los bordes en la pestaña de texto.
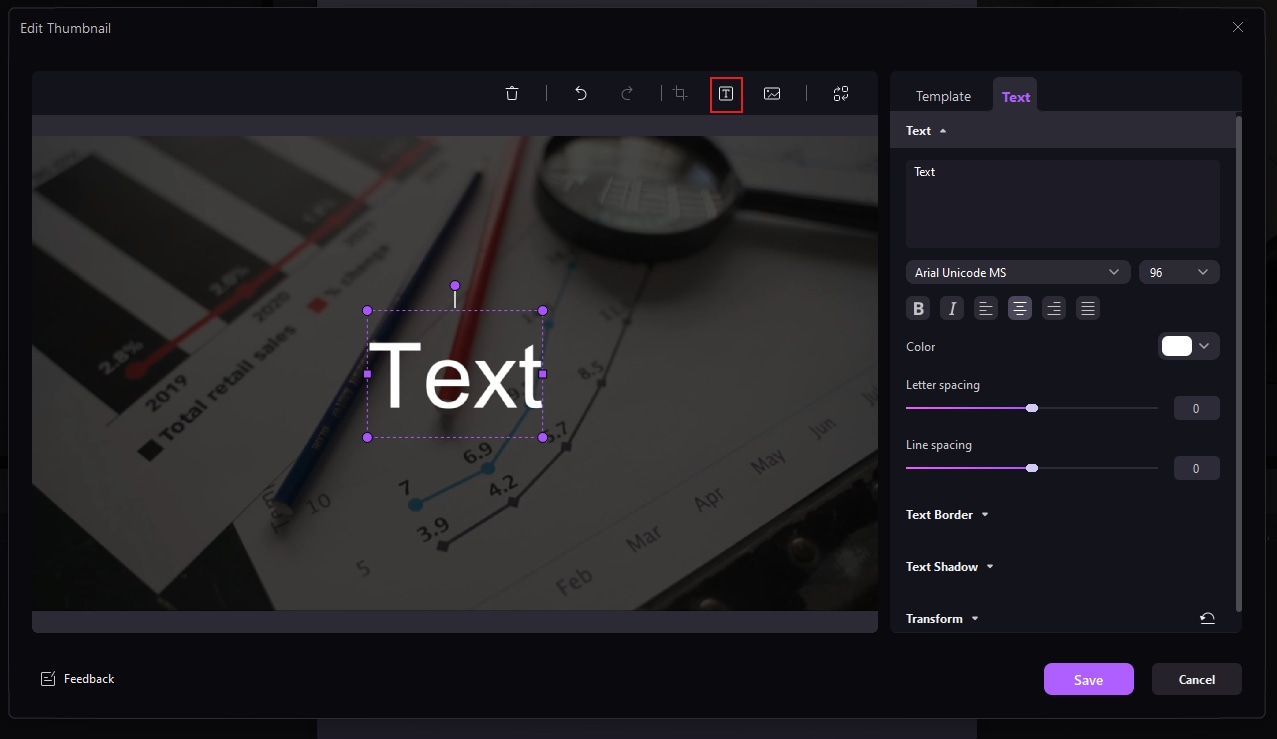
-
Mejora las imágenes recortando, rotando, añadiendo imágenes o eliminando el fondo en la pestaña de imagen.
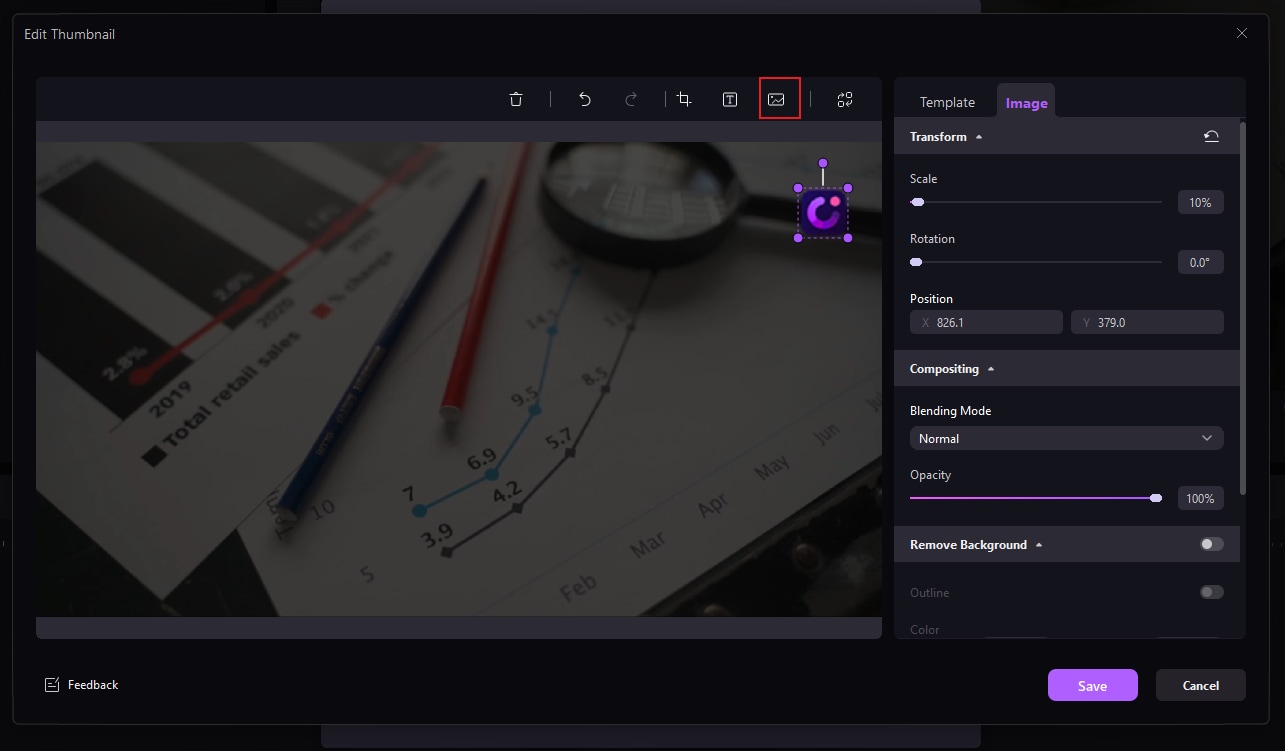
La personalización te permitirá sincronizar tu miniatura con la temática y la marca de tu vídeo.
5. Finalización y exportación de miniaturas
-
Vista previa de la miniatura final: Asegúrate de que todas las personalizaciones sean de tu gusto.
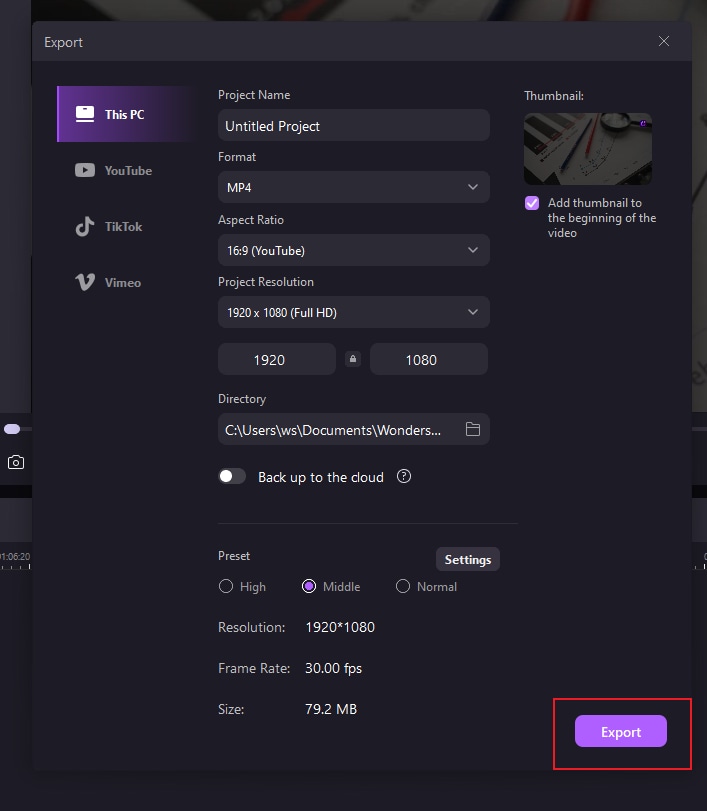
-
Opción de exportar:
-
Guarda tu miniatura en una carpeta local.
-
Guarda tu miniatura en la nube para un fácil acceso.
-
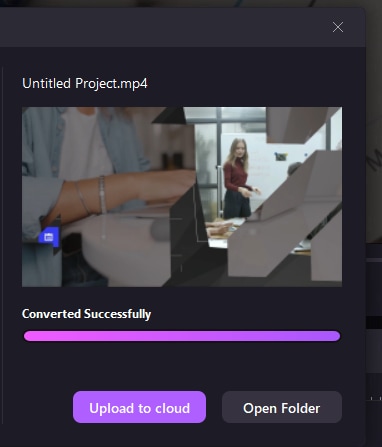
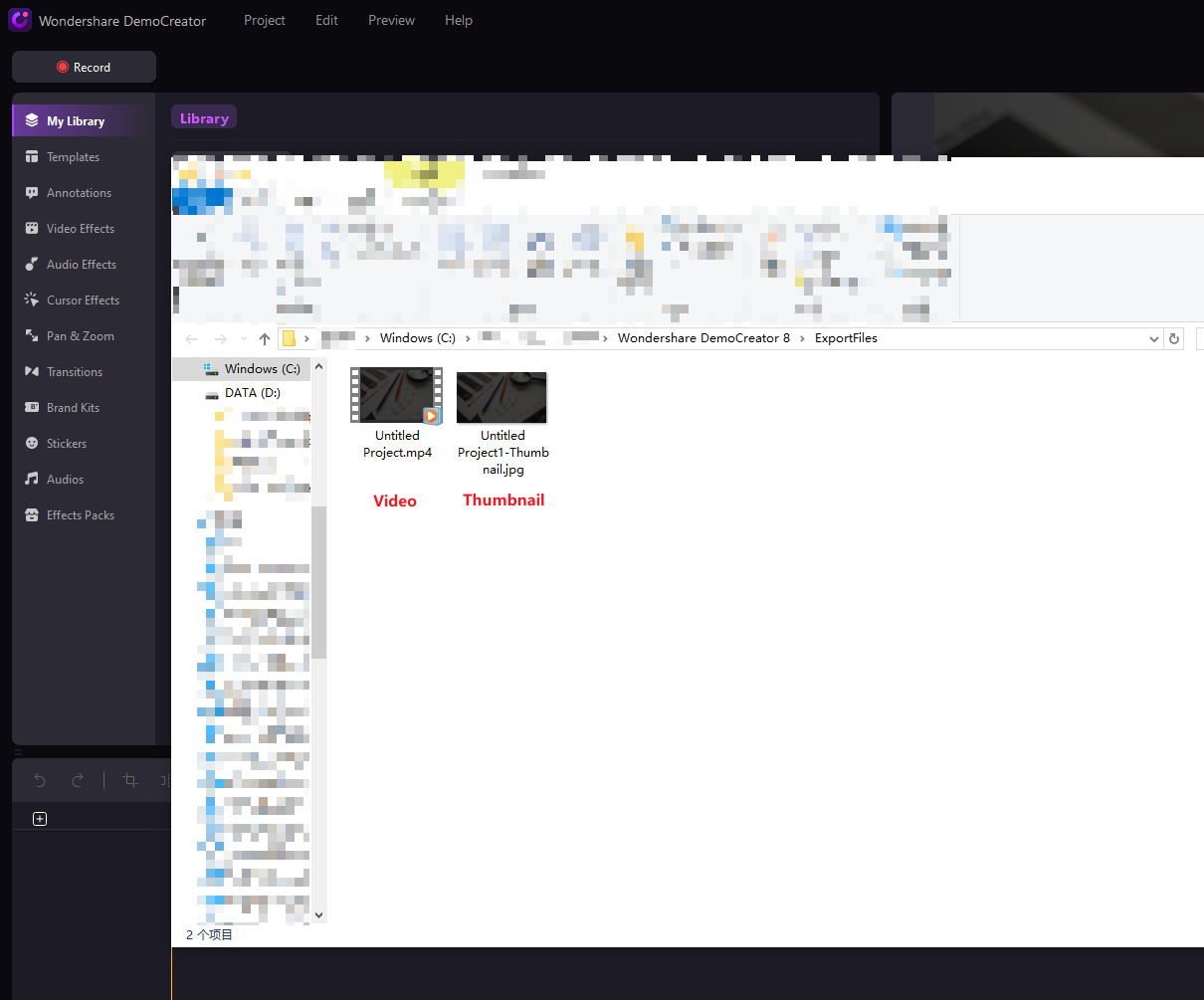
Tu miniatura ya estará lista para atraer espectadores y aumentar el atractivo de tu vídeo.