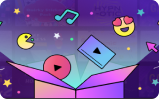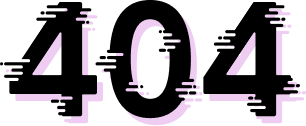Es cierto que una Mac es una máquina potente y eficiente. Entonces, ¡es bastante irónico el hecho de que encontrar algo tan básico como la herramienta de recorte en Mac sea un desafío para la mayoría de los usuarios!
Tal vez el problema se deba a que en Windows es fácil encontrar la herramienta de recortes y la mayoría de la gente está acostumbrada a ella. MacOS no tiene una herramienta de recorte específica, lo que puede confundir a algunas personas.
Pero como se trata de un problema frecuente entre los usuarios de Mac, estamos aquí para ayudar. En este artículo, mostraremos cómo hacer recortes en Mac usando los atajos del teclado,
las herramientas propias de Mac y ¡algo más! Si eres usuario de Mac, quizás también te interesen algunos temas como software de grabación de audio para Mac , recortar videos en Mac.
En este artículo
5 atajos de teclado para recortar en Mac
Empezaremos con la forma más rápida de recortar en Mac: los atajos de teclado o teclas de acceso rápido.
Lo bueno de este método es que puedes utilizar las teclas de acceso rápido como una herramienta de recorte de Mac para hacer capturas de toda la pantalla, de una parte específica de esta o incluso de una ventana en particular.
El único inconveniente es que es posible que no siempre recuerdes las combinaciones de teclas o que se te escape alguna al pulsarlas.
Pero si lo haces bien, hacer recortes en Mac es algo sencillo. ¡Comencemos!
Comando + Shift + 3 (hacer captura de toda la pantalla)
Presiona las siguientes tres teclas de forma simultánea: Comando + Shift + 3.
Tu macOS hará una captura de la pantalla entera automáticamente. Una ventana emergente pequeña aparecerá en la parte inferior derecha de la pantalla.
Haz clic en ella para editar la captura de pantalla o déjala en el directorio de almacenamiento predeterminado.
Incluso si no puedes ver la vista previa, la herramienta de recorte de Mac ya la ha guardado en tu sistema, así puedes acceder a ella en cualquier momento.

Comando + Shift + 4 (hacer captura de una parte de la pantalla)
Este comando te proporciona más control sobre la captura de pantalla que la herramienta de recorte de Mac hará. Todo lo que tienes que hacer es presionar y mantener las siguientes teclas: Comando + Shift + 4.
El cursor se convertirá en un punto de mira [+]. Mueve el punto de mira hacia la parte de la pantalla que quieras capturar,
luego, haz clic en una esquina y arrastra hacia la otra esquina hasta que un área de selección rectangular cubra la parte que quieras capturar.
Recomendamos arrastrar de izquierda a derecha para una mayor comunidad. Una vez que sueltes el panel táctil o el mouse, si estás usando uno, la herramienta de recorte Mac capturará las partes cubiertas.

Comando + Shift + 4 + barra espaciadora (hacer captura de una ventana seleccionada o del menú)
Cuando utilices este método para recortar en Mac, repite la misma combinación de teclas del paso anterior,
pero esta vez tienes que agregar una tecla: Comando + Shift + 4 + barra espaciadora, luego suelta la barra espaciadora.
Ahora, el cursor se convertirá en un ícono de cámara []y tu pantalla se volverá de un tono azul muy claro, lo que indica que la herramienta de recorte de Mac está lista para usar.
Mueve el cursor de la cámara a la ventana que quieras capturar, presiona el panel táctil o haz clic en tu mouse. Tu Mac hará una captura de pantalla;
Es suficientemente inteligente como para saber el tamaño exacto para hacer la captura y qué incluir en ella.

Comando + Shift + 5 (recortar en Mac con la barra de captura de pantalla)
Este método de recorte para Mac te da te da aún más control sobre las capturas de pantalla que haces. Primero, presiona y suelta estas herramientas: Comando + Shift + 5.
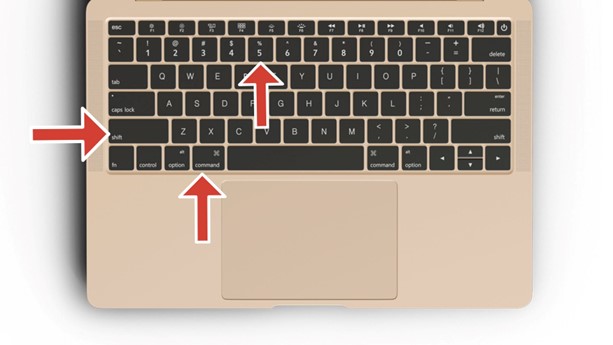
La herramienta o barra de herramientas de captura de pantalla de tu Mac se abrirá en la pantalla o en la barra táctil si tu modelo de Mac dispone de ella. Verás cinco cuadrados pequeños en ella y un botón de "Opciones" y otro de "Captura".
El primer cuadrado hace una captura de la pantalla entera. El segundo cuadrado hace una captura de una ventana seleccionada.
El tercer cuadrado hace una captura de una parte seleccionada de la pantalla (los cuadrados cuatro y cinco no son importantes por ahora).
En otras palabras, los cuadrados o botones de esta barra de herramientas hacen más o menos lo mismo que los atajos que aprendiste antes.
Entonces, haz clic en el cuadrado apropiado y luego en "Capturar". La herramienta de recorte de Mac hará una captura de pantalla.

Comando + Shift + 6 (sostiene la barra táctil)
Esta es la última tecla de acceso directo de la que hablaremos, y la hemos dejado para el final porque es la menos relevante. ¿Por qué? Apple dejó de fabricar computadoras Mac con barra táctil en 2021 porque no conseguía mantener el interés de los usuarios.
Por lo tanto, este atajo de teclado para usar la herramienta de recorte de Mac sólo aplica si tu Mac es anterior a 2021. De todas maneras, presiona estas teclas para usarla: Comando + Shift + 6.
La herramienta de recorte de Mac hará una captura de pantalla de lo que se esté mostrando en la barra táctil. La imagen se mostrará en un plano delgado y horizontal, reflejando la disposición de la barra táctil.

Cómo cambiar los atajos de teclado de recorte
Tus atajos de teclado están bien de la forma predeterminada, pero si quieres cambiarlos por alguna razón, sigue los pasos que se indican a continuación.
Haz clic en el menú de Apple de tu Mac [🍎]. Luego, haz clic en "Preferencias del sistema". Aparecerá una barra lateral. Haz clic en "Teclado" a la izquierda y luego en "Atajos de teclado" a la derecha.

Luego, haz clic en "Capturas de pantalla" para ver las combinaciones de teclas actuales para la herramienta de recorte de Mac. Para cambiar el atajo, verifica una combinación,
introduce una nueva y haz clic en "Hecho" una vez que hayas terminado. Pero ten en cuenta que cualquier nueva combinación que introduzcas tiene que ser única y no tiene que estar asignada a una función o configuración diferente.
Tienes que comenzar la nueva combinación con un modificador clave: opciones, comando, control, bloqueo de mayúsculas o Fn.

Cómo cambiar la ubicación predeterminada para guardar capturas de pantalla
Ya has usado la combinación de teclas para este atajo en alguna oportunidad. Todo lo que tienes que hacer es presionar y mantener Comando + Shift + 5. Aparecerá la barra de herramientas de captura de pantalla.

Haz clic en "Opción" y aparecerá el menú desplegable en la herramienta de recorte de Mac. Elige "Otra ubicación". A partir de allí,
busca la carpeta en la que quieras que la herramienta guarde tus capturas de pantallas y selecciónala.

Cómo encontrar rápidamente la barra de herramientas de captura de pantalla de Mac
Una vez más, para que este acceso directo abra rápidamente la barra de herramientas y puedas recortar en Mac,
tienes que usar la misma combinación de captura de pantalla que en la sección anterior, pero tienes que agregar una tecla más: Comando + Shift +5 + barra espaciadora.
Esto hará que se abra la herramienta de captura de pantalla y configurará automáticamente la herramienta de recorte de Mac para capturar una ventana específica.
Puedes capturar la ventana o mover el cursor hacia la herramienta de captura de pantalla para acceder a ella y a sus opciones.
Cómo grabar pantalla en Mac
Ahora pasamos de cómo tomar capturas de pantalla a cómo grabar pantalla.
Gracias a Apple por añadir esta función a su herramienta de recorte para Mac porque, aunque está pensada principalmente para hacer capturas de pantalla, también sirve como grabador de pantalla.
Entonces, ¡comencemos con la herramienta que puedes usar para hacer recortes en Mac y grabar pantalla también!
• Los 10 mejores grabadores de pantalla en línea
• Los 12 grabadores de juegos más populares para PC
• Los mejores grabadores de pantalla para Chrome
• El mejor grabador de pantalla para Windows 10
• Top 10 Grabador de pantalla gratuito sin marca de agua
• Grabar una presentación PowerPoint con audio
• YouCut Video Editor para la computadora
• Los 10 mejores editores de video gratuitos para Chromebook
• Software gratuito de edición de video para Windows
• El mejor creador de videos fotográficos con canciones para PC
• Top 7 editores de video de Instagram para Windows o Mac PC
• Software de edición de video GRATIS para Windows
Cómo usar la herramienta de grabación de Mac
Para abrir la grabadora, presiona y mantiene las siguientes teclas: Shift + Comando + 5.
Verás la barra de herramientas para la herramienta de recorte de Mac. Los dos últimos cuadraditos o pantallas de la barra de herramientas son los botones para grabar tu pantalla.
El primero grabará la pantalla completa. Entonces, selecciónala y haz clic en "Grabar". Una vez hecho esto, también aparecerá un botón de Detener.
Haz clic en él cuando termines de grabar y la herramienta de recortes para Mac guardará el vídeo en la misma ubicación en la que se guardan tus capturas de pantalla.
El segundo botón graba una parte de tu pantalla. Para grabar una parte de tu pantalla, haz clic en el botón y la herramienta establecerá un área de selección rectangular para grabar.
Tu cursor se convertirá en el ícono pequeño de una mano. Utilízalo para seleccionar el centro del triángulo de selección y moverlo completamente hasta cubrir la parte de la pantalla que quieras grabar,
o arrastra sus bordes para expandir su tamaño y el área de cobertura. Cuando estés listo, haz clic en "Grabar" y, cuando hayas terminado, en el botón "Detener" para guardar el video.

Usar DemoCreator
Los atajos de teclado son buenos, pero pueden ser un poco molestos. Ya mencionamos esto.
Así que, ¿por qué no utilizar una herramienta que haga todo el trabajo por ti y te ofrezca algo más que la típica función de grabación de pantalla?
Si piensas que puede ser una buena idea, ¡amarás Wondershare DemoCreator!
Aunque se trata de un grabador de pantalla de terceros, puedes considerarlo una herramienta de recorte propia de Mac. ¿Por qué? Su eficacia lo convierte en un complemento que vale la pena para cualquier Mac,
y puede seguir el ritmo de todos los demás programas robustos en los que confían los usuarios de Mac.
Aunque sea potente, DemoCreator, es una herramienta ligera de recorte para Mac y un grabador de pantalla diseñado tanto para Mac como para Windows.
Te garantizamos que satisfará todas tus necesidades de grabación de pantalla.
Funciones:
- Ofrece seis modos de grabación diferentes, incluida la grabación imagen a imagen (graba la pantalla mientras la cámara web y el sonido están activados).
- Te permite recortar en Mac y te ofrece herramientas de edición como un recortador, una fusión y un cortador.
- Ofrece plantillas y efectos únicos, música de fondo, animaciones, etc.
- Herramientas de IA como un teleprónter de IA, eliminador de objetos de video, subtítulos automáticos, filtros de belleza, etc.
- ¡Aprende lo sencillo que es utilizar esta herramienta de recorte de Mac a continuación!
Paso 1 Abre DemoCreator
Descarga DemoCreator para macOS. Luego, instala y abre la herramienta de recorte de Mac. Haz clic en "Grabación nueva".

Paso 2 Selecciona el área de grabación de pantalla y comienza a grabar.
Aparecerá un rectángulo de selección. Mantén pulsado el punto de mira situado en el centro del rectángulo para que cubra la parte de la pantalla que deseas grabar.
También puedes agrandar el rectángulo de selección de la herramienta de recortes de Mac arrastrando sus bordes para cubrir más área de pantalla. Una vez que estés listo, haz clic en "REC." La herramienta grabará tu pantalla.

Paso 3 Guarda la grabación
Cuando hayas terminado de grabar la pantalla, haz clic en el botón "Detener" situado encima del rectángulo de selección. La herramienta de recortes de Mac guardará el archivo en la ubicación predeterminada que DemoCreator estableció.

Otras herramientas de recorte para Mac
Democreator es todo lo que necesitas para hacer recortes en Mac. Pero si aún quieres más opciones, no puedes equivocarte con las tres herramientas de recorte que presentamos a continuación.
Snagit
Snagit asegura que es la mejor herramienta de recorte para Mac y Windows, y podemos afirmar que, efectivamente, es una gran herramienta. Permite hacer capturas de pantalla, grabar pantallas y añadir anotaciones.

Calificación
-
4.5/5
Funciones
- La herramienta de recortes de Mac es rápida y captura la pantalla de forma precisa.
- El tiempo de retardo permite realizar capturas de pantalla.
- Dispone de atajos de teclado personalizados.
Ventajas
- La herramienta de recortes de Mac cuenta con una interfaz sencilla.
- Tiene actualizaciones frecuentes y funciones adicionales.
- Viene con algunas funciones extra como la que permite añadir efectos.
iScreen Shoter

¿Quieres una alternativa a la herramienta de recortes para Mac que presuma de simplicidad? iScreen Shoter hace que capturar pantallas sea algo muy sencillo.
Es ligera y ofrece las funciones que ofrecen las herramientas de recorte para Mac más populares.
Calificación
-
4.8/5
Funciones
- Traduce instantáneamente el texto visible en las capturas de pantalla.
- Esta herramienta de recorte para Mac se puede anclar para obtener un acceso rápido.
- Se pueden establecer carpetas personalizadas.
Ventajas
- La herramienta de recorte en Mac permite compartir instantáneamente capturas de pantalla con cualquier plataforma.
- Guarda capturas de pantalla en formatos JPG, PGN o PDF.
- Puede extraer OCR (Reconocimiento Óptico de Caracteres) del texto de las capturas de pantalla.
Awesome Screenshot

Con un nombre que en español significa "Grabador de pantalla impresionante" será difícil errarle con esta herramienta de recorte de Mac.
Es muy honesto sobre lo que ofrece: un software 2 en 1 que hace capturas de pantalla y graba pantallas.
Y con más de 24.000 opiniones y más de 3 millones de usuarios en todo el mundo, esta herramienta de recorte para Mac hace más que honor a su nombre.
Calificación
-
5/5
Funciones
- Graba tanto la pantalla como la cámara.
- Está disponible en Chrome, Safari, FireFox y Edge.
- La herramienta de recorte de Mac cuenta con integración de almacenamiento en la nube.
Ventajas
- La captura de pantalla o la grabación se pueden compartir de forma inmediata.
- La versión gratuita tiene suficientes herramientas y funciones para los usuarios.
- Puedes compartir fácilmente en las redes sociales con esta herramienta de recorte para Mac.
Conclusión
Lo que presentamos cubre los métodos más populares y eficientes para hacer capturas de pantalla en Mac y grabar pantallas utilizando herramientas propias.
No debería llevarte mucho tiempo memorizar las combinaciones de teclas y saber cómo hacer capturas de pantalla o recortes en Mac rápidamente.
Pero si quieres un método que te dé más control sobre lo que puedes hacer con las capturas de pantalla, ¡entonces Wondershare DemoCreator estará encantado de ayudarte!
La herramienta de recorte para Mac está diseñada para satisfacer tanto tus necesidades básicas de capturas de pantalla como las de edición avanzada.
¿Quieres hacer recortes en Mac y aprovecharlo al máximo? ¡DemoCreator es la única herramienta que necesitas!

![Cómo hacer un recorte en Mac [2025]](https://democreator.wondershare.com/images2024/snip-on-mac/snipping-tool-mac-1.jpg)